Are you looking for an answer to the topic “How To Make Folders In iPhone (Applicable For Any iPhone Version !!)“? We answer all your questions at the website Chambazone.com in category: 40+ Marketing Blog Topics & Ideas. You will find the answer right below.
Keep Reading
How to create folders in iPhone | Add folders to iPhone
Images related to the topicHow to create folders in iPhone | Add folders to iPhone
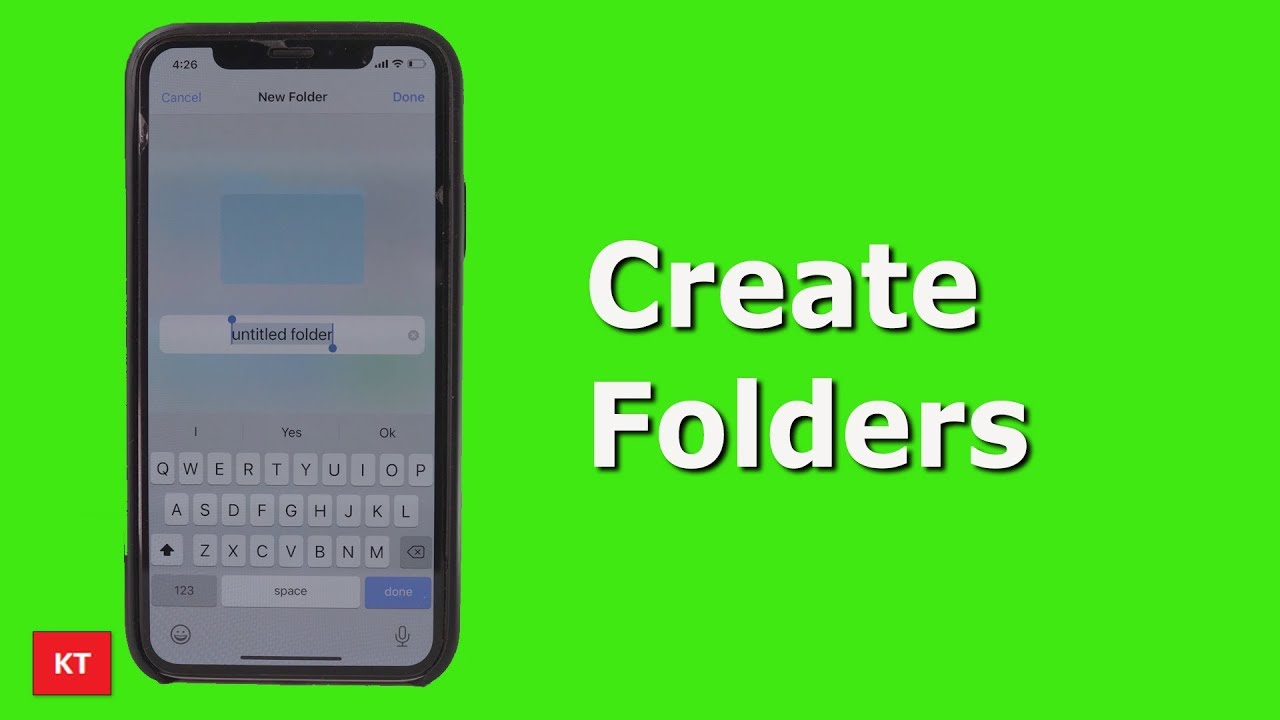
It’s really important to arrange apps and documents into well-managed groups on your iPhone. So, if you want to edit videos or listen to songs, just click directly on the folder that contains all songs or video related applications. Not only does this improve the user experience, it also ensures that you spend less time searching for apps on the iPhone screen. In this post, we will look at the steps to quickly create a folder on iPhone. A folder is a group of applications (a combination of similar applications). The existence of folders basically helps reduce the number of iPhone home screens (by reducing the number of indivual apps). The steps are very simple and straightforward. Now, without wasting time, let’s dig deeper.
How To Make Folders On iPhone?
The above steps apply to all iPhone models you use (regardless of iOS version). Also remember that you should have at least two apps on your iPhone home screen to create a folder. In our case, we use a game application as an example to demonstrate each step. (You can try other types of apps.) Just follow these steps to create folders on your iPhone: Folders) You want to merge with other folders on your iPhone home screen. 2. After tapping the app, you can see all apps start bouncing/jumping (similar to app rearranging). Other Apps (which you want to include in your folder) 4. After placing the app in Other Apps, you will see a screen where the folder and its suggested name take up the entire screen of your iPhone ( The default name is “Games”. Here) 5. Now still inse the folder, the application will bounce as before, to stop these bounces, just press the Home button. 6. Once you press Home, the new folder will be created (all apps will stop bouncing). Default Folder Name (When merging similar app types, your iPhone will simply suggest an editable default folder name and keep it) folder. NOTE: All changes will only be saved if you press the Home button. A folder can contain multiple pages, depending on the number of applications it contains. You can view the second page of the folder by swiping your finger from right to left.
How To Edit And Delete Any Folder On iPhone?
After creating the folder, you may want to rename it or delete it entirely. Again, this can be achieved in a few simple steps: 1. Once the folder is created, you can easily modify it to suit your needs. 2. As mentioned before, you can simply drag and drop applications into a folder to include them. 3. To delete an app, simply tap the folder, then tap the app you want to delete. Drag the application out of the folder. 4. So if you want to delete the whole folder, you need to hold and drag all the apps one by one out of the folder and finally press the Home button (once you delete all the apps, the folder will be disappear). Now to rename the previously created folder, you can use one of the following two methods. 1. You can easily rename when creating a folder. As mentioned earlier, when you create a new folder, your iPhone suggests a default name for the folder (step 4 in Part 1). From there, just edit the folder name (by clicking on it) and click Done. Then finally press the Home button to save the changes. 2. Now, if you’ve created a folder and want to change that existing folder, that’s easy too. Just tap a folder on your iPhone’s home screen. Then you will see two options. Just drag the folder to Rename and just edit the folder name. (You can also do this by opening the folder and editing the name.) Note: You can even click on any folder and drag and drop it onto your iPhone dock. As a result, the operability can be further improved.
How To Create Folders To Manage Your Photos On iPhone?
Often you just want to differentiate your photos and videos by specific occasions or your business and family photos/special moments. To do this, we can simply create multiple folders within the album. Note: Creating multiple albums on iPhone can lead to overload (due to a large number of folders in root-level system-specific directories). Therefore, it is recommended to create multiple folders in the album. Follow these steps: 1. Tap the Photos app on the iPhone home screen. 2. Tap and hold the “+” icon in the upper left corner of the screen (long press until you see two options on the screen). 3. Now you can see two options: “New Album” and “New Folder”. 4. Enter a name for the new Folder. 5. Now you can add multiple Albums in the new Folder. 6. To add an album, tap on the new folder you just created (must be empty) 7. Now tap and hold the “+” icon in the upper left corner of the pictures and videos you want to keep in this album (in the new folder )Finally finished. You can now save all your photos in this newly created folder (in each album within it). I hope you really enjoyed this article. Stay tuned for more interesting content in this series. report this ad
How do I make a folder for all my work apps on my iPhone 6s?
- Touch and hold the Home Screen background until the apps begin to jiggle.
- To create a folder, drag an app onto another app.
- Drag other apps into the folder. …
- To rename the folder, touch and hold it, tap Rename, then enter a new name.
How do you make folders on iOS 14?
- Open Shortcuts.
- Tap on Shortcuts at the top left of the screen.
- Tap on the icon of a folder with a plus symbol at top right.
- Name your folder.
- Optionally, choose a icon.
- Tap Add.
Why can’t I add a folder to my iPhone?
Go to Locations. Tap iCloud Drive, On My [device], or the name of a third-party cloud service where you want to keep your new folder. If you choose On My [device], you can only add new subfolders. To continue, tap an existing folder.
How do you organize apps on iOS 14?
- Touch an app icon until all app icons start jiggling.
- Now, drag it to a new position and leave your hold. Note: If you drag it between two apps, the right app will shift to make space.
- You may also drag the app icon to the edge of the Home Screen to move it to the adjacent screen.
How do you customize folders on iPhone?
- In My Shortcuts in the Shortcuts app on your iOS or iPadOS device, tap Shortcuts in the upper-left corner.
- Tap Edit. Note: If you have no custom folders, the Edit button does not appear.
- Drag next to the folder you want to move.
- Tap Done.
How do I turn a folder into an ISO?
- Launch AnyToISO and open the Folder to ISO tab.
- Next, click on Browse for Folder and select the folder you want to convert to an ISO image.
- Next, click on Choose ISO and select the save location for the ISO file.
How do I make subfolders on my iPhone?
- To make a folder, drag an app onto another app.
- To rename the folder, tap the name field or the Close button , then enter the new name.
- Drag apps into the folder. Folders can have more than one page.
Can you change iPhone folder icons?
In My Shortcuts in the Shortcuts app on your iOS or iPadOS device, tap Shortcuts in the upper-left corner. Tap a folder in the Folders list. Tap Edit, then tap Edit Name and Icon. Enter a new name and choose a new icon.
How do you create a folder on iPhone 12?
- Touch and hold the Home Screen background until the apps begin to jiggle.
- To create a folder, drag an app onto another app.
- Drag other apps into the folder. …
- To rename the folder, touch and hold it, tap Rename, then enter a new name.
How do you create a folder on iPhone 11?
- To create folder, tap and hold lightly on one of the apps you would like to include in the folder.
- Tap Edit Home Screen.
- Tap and hold on the app.
- Drag it over another app you wish to include and then lift your finger.
- Tap the folder name.
- Enter a name for the folder and then tap Done.
How do I access folders on my iPhone?
Browse and open files and folders
Tap Browse at the bottom of the screen, then tap an item on the Browse screen. If you don’t see the Browse screen, tap Browse again. To view recently opened files, tap Recents at the bottom of the screen. To open a file, location, or folder, tap it.
How do I organize my iPhone screen?
- Touch and hold an empty area on your Home Screen.
- Tap the dots near the bottom of your screen.
- Drag a page to reorder it.
- Tap Done.
See some more details on the topic How To Make Folders In iPhone (Applicable For Any iPhone Version !!) here:
How To Make Folders In iPhone ? (Applicable For Any iPhone …
So just follow the steps as mentioned below to create folders in your iPhone : 1. Tap (lightly for few seconds until you see apps bouncing) on …
How to Make a Folder on an iPhone | Digital Trends
Here’s how to create a folder on an iPhone. … Move an app to the home screen; Create an app folder; Create a file folder.
iOS/iPadOS device feature settings in Microsoft Intune
Create folder or add apps: Add an App or a Folder: App: Select existing apps from the list. This option adds apps to the home screen on devices.
8+ useful tips for Notes on iPhone, iPad, Mac | Computerworld
Smart Folders are a great way to bring relevant notes together. When you create a Folder, you can also access a range of commands. Tap the …
Related searches to How To Make Folders In iPhone (Applicable For Any iPhone Version !!)
- connect iphone to laptop
- File app iOS
- how to make folders on iphone for photos
- how to create a file on iphone home screen
- how to rearrange apps on iphone
- My files iPhone
- how to create document folders on ipad
- how to create a folder on iphone home screen
- How to rearrange apps on iphone
- file app ios
- Connect iPhone to laptop
- my files iphone
Information related to the topic How To Make Folders In iPhone (Applicable For Any iPhone Version !!)
Here are the search results of the thread How To Make Folders In iPhone (Applicable For Any iPhone Version !!) from Bing. You can read more if you want.
You have just come across an article on the topic How To Make Folders In iPhone (Applicable For Any iPhone Version !!). If you found this article useful, please share it. Thank you very much.
