Are you looking for an answer to the topic “Apple Pay Not Working In iPhoneMacApple Watch – Fix This Quickly !!“? We answer all your questions at the website Chambazone.com in category: 40+ Marketing Blog Topics & Ideas. You will find the answer right below.
Sometimes, signing out and signing back into your Apple ID does the trick. For Apple Pay to work, you need to sign in with your Apple ID. So if you were not signed in to Apple ID, that could be the reason why Apple Pay was not working on your Apple Watch.
4 Ways To Fix Apple Pay Not Working on Apple Watch
Images related to the topic4 Ways To Fix Apple Pay Not Working on Apple Watch
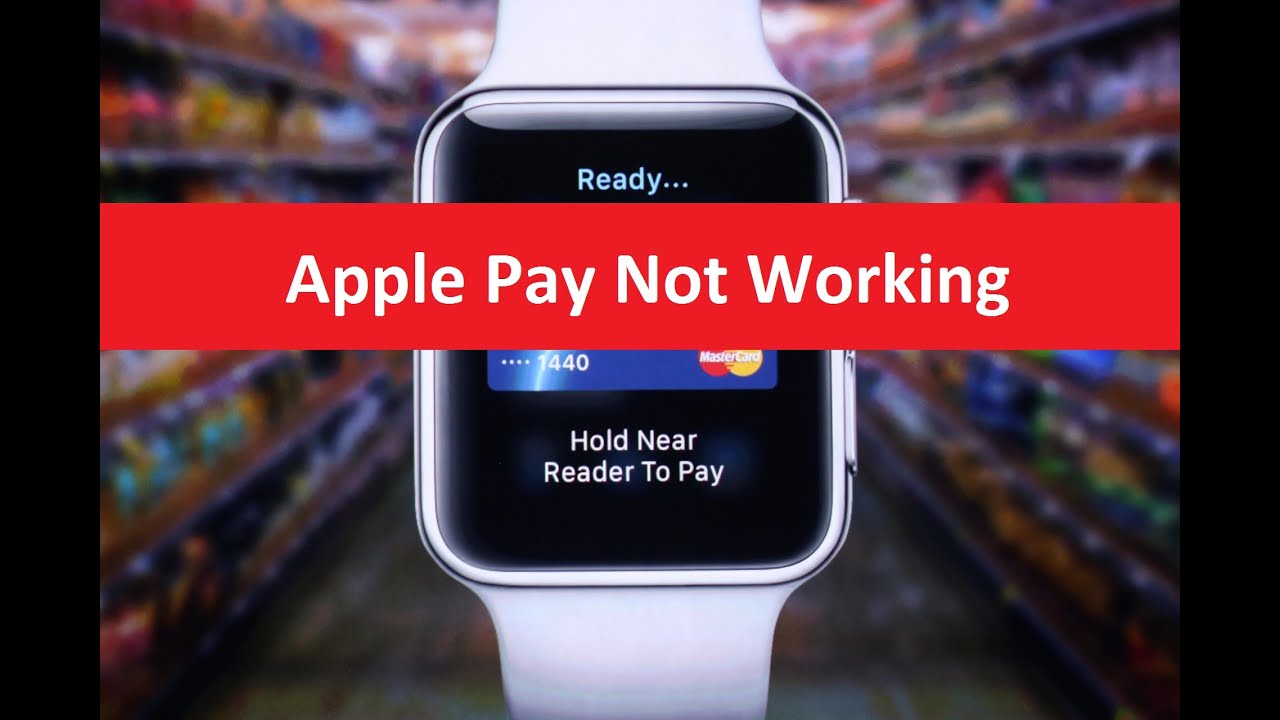
In 2014, Apple developed the Apple Pay feature, which combines mobile payment services with advanced technology. The best thing is that the app is so easy to use that you can make payments from any Apple device. This app uses contactless technology so you can make 100% secure payments. Apple Pay has proven to be a useful app for contactless payments in stores, apps, and websites. You don’t have to pay by card anymore because this app gives you everything you need to pay from the comfort of your home or anywhere. All Apple Pay features are secure. You no longer need to worry about topping up as there are many authorized stores where you can pay with this app. Small, medium and large companies have adopted this app as a payment method.
Steps To Solve The Apple Pay Not Working Issue Quickly !!
Follow the troubleshooting steps below to resolve issues with Apple Pay not working on your iPhone/iPad/Mac or Apple Watch. So, let’s go through the steps mentioned below: Check if the option for Apple Pay for cellular data mode is enabled in Settings. Check the location and locale settings on the device. Verify that the credit/debit card is active and that there are no issues with the card added to Apple Payments. Check that the Touch ID (or Face ID) wallet option and passcode option are enabled in your iPhone. Remove your card and add it back to Apple Pay. Close and reopen the Wallet app. Try resetting all settings to default. If nothing works, restart your Apple device. .Despite these minor flaws and issues, customers who use the Apple Pay service to pay are very satisfied because they can pay quickly. It’s hard to spot bugs in the Apple Pay app when making a payment. If this app doesn’t work on your Mac, Apple Watch, or iOS, it may be because your card is registered incorrectly or your Apple Pay wallet is misconfigured. Therefore, you must register your credit/debit card and wait for verification from the issuing bank to know that the approval was successful. Once your card issuer tells you your card is verified, you can use Apple Pay on any device to make payments or send money whenever possible. Let us now detail the steps you need to follow in each possible use case as shown below. So please sit back and read on.
Apple Pay Not Working On iOS Devices – Fix This Right Away !!
In iPhone, you will face most of the issues with the Apple pay feature. The steps are pretty easy and simple to follow. So let’s start with the most basic ones and then proceed further with the rarest ones you may experience gradually. Note : Before fixing the issues with Apple Pay using the below steps, firstly check for any pending software updates (if any). Also, do check for the iPhone model i.e. Apple pay is supported by only the iPhone 6 and above and selected few models for iPad devices. Needless to say, an active internet connection is a foremost prerequisite to use Apple Pay on your iPhone. 1. Apple Pay option is enabled to be used in the cellular data Firstly you have to allow the Apple pay app to be used with your cellular data while making contactless payments anywhere with your iPhone. So for this just follow the path as given below : Settings —> Cellular —-> Check the ‘Wallet’ option Make sure it is already turned ON if its Off then do turn it On. 2. Check for the location and region settings on your device Currently, you can cot use Apple pay in every region as stated in the official Apple site. So you need to check whether mistakenly you have changed your region and location settings in your iPhone for using your card in a secure manner. Settings —> General —> Language and region —-> Tap on Region —-> Check if your region already has Apple pay service enabled If you see some other unsupported region, then you have to change it to some other region that already present in the list of regions mentioned in this list. 3. Remove and re-add your cards again to Apple pay Sometimes after you have added a new credit/debit card for payments, it may fail to load the card details after you do a software update or a system restart. An easy solution for this is to remove the associated card and again re-add the card back to the Apple pay wallet: Settings —> Wallet & Apple Pay —> Select the card you want to remove —-> Restart your iPhone —> Re-add again the card back to the wallet 4. Check if the wallet option is turned ON for the touch ID (or face ID) and passcode option in your iPhone Now we’ll check whether the wallet option is turned ON for the Face ID (or Touch ID) & passcode in the iPhone settings. Enter the passcode and then scroll down to check the ‘Wallet‘ option . Make sure it is turned ‘ON’ already . Settings —> Face ID & Passcode —> Enter Passcode —-> Scroll down to Wallet option (in Allow access section) If the above setting is already turned ON , then just turn it Off and again turn it On (after sometime) . 5. Force close the wallet app from the background running apps and restart the Apple pay app again 6. Lastly, just reset all the iPhone settings to the factory default version Just follow the below path in your iPhone settings : Settings —> General –> Reset —-> Reset all settings
No menu for Apple pay error – How to fix it ?
This is also the most common issue using Apple Pay on the iPhone. The fix is really damn easy and pretty simple. If you don’t see the Add button in the wallet, the ‘+‘ option to add your card there. Just follow the below steps to fix this : This issue is related to the region or the location that you have set up on your iPhone. Settings —> General —> Language and region —-> Tap on Region —-> Check if your region already has Apple pay service enabled If you see some unsupported region, then you have to change it to some other region that already present in the list of regions mentioned in this list. Now just go ahead and add the credit/debit cards here following the given steps : Go to the Wallet option and press the circle with the + symbol It will ask you to add a card (scan the card , it will automatically detect the card number and other details. Also you can manually add details if required) Select the cards of your preference and only put in the security code (CVV on the backse) If you are asked to download the App from your issuing bank to speed up the procedure, do it In some cases, it’ll ask you to add a six-digit code Then press next, then issuing bank will verify your information, and show if your card can be used in Apple Pay. When you get the information, go back to the Wallet option and click on your card Press next as soon as your card verification arrives to be able to use Apple Pay Finally near any POS machine, just unlock your Apple wallet with Face/Touch ID and take your iPhone near that to pay the required amount.
“Apple Payment method Declined” Error – What To Do ?
Sometimes you may see an error message as ‘your payment method was declined’. For solving this issue, the fix is really simple as given below : Sign out from your logged-in Apple account. Once you signed out, turn off your iPhone and again turn on iPhone. Finally, log in again to your Apple account. Change your region in your iPhone (check if the selected region supports Apple Pay). Remove and re-enter the card details in the Apple wallet. Check for your card details (might possible that the card vality has been expired or a penalty being imposed by your bank).
How To Solve The Error ‘Could Not Add Card’ In Apple Pay ?
This is also one of the most common issues faced by iPhone users most of the time. But not to worry anymore. So let’s see the possible fixes for the same as given below : Sign out from your iCloud account and then restart the device, then again sign in your iCloud account. Select the region (country) in the iPhone settings that support Apple pay. Turn Off and again Turn On the Apple pay (Settings –> Wallet & Apple Pay –> Make Off and On after few min). Reset all settings to factory default version (Settings —> General –> Reset —-> Reset all settings). .
Apple Pay Not Working On Mac – How To Solve ?
First add the Apple Pay option to your Macbook device properly. To do this, simply activate the “Allow payments on Mac” option in the Wallet and Apple Pay settings on your iPhone. iOS and Mac must use the same iCloud account. To add a credit card to your Mac device as well, follow the steps given: Go to Preferences System. Click on the map option. In these two steps, you will add a new card. Enter the card number and security code. Go to the next step. The card issuer will review your information and determine if you can add your card to Apple Pay. After completing this step, go back to the preference system. After the issuer has verified your information, continue to the next step. This completes the process and you can use Apple Pay on your iPhone. In most cases, the Apple Pay option doesn’t work on Mac devices due to account sync issues. So the first step is to find your iCloud credentials and restart your Mac device. Now visit any e-commerce/website in your Safari browser to pay with the Apple Pay option. Then just use the Apple Pay option to pay the desired amount.
Apple Pay Not Working On Website – A Quick Fix !!
The Apple Pay service is enabled on most websites worldwe. If you still don’t see an option for Apple Cash on the payment page, the site probably doesn’t support Apple Pay yet. You can even contact customer support for this. Even though there is an Apple Pay option on the checkout page, you are still unable to pay and you need to follow the above troubleshooting steps exactly. Also, to be safe, refresh the page and clear site cache/cookies. Then try paying again using the Apple Pay option. To effectively use the Apple Pay option, simply follow these steps: Go to the Apple Pay app when making a purchase. Press the Apple Pay button. Check payment information. You may choose to change your credit card, contact information or address. If you are using Face ID or password to authenticate, please complete the payment.
Apple Pay Not Working To Send/Receive Money – Steps To Solve !!
You can send Apple Cash instantly directly from the Messages app. However, sometimes you hiccups. The most common errors and their solutions are as follows: 1. Make sure you have permission to send and receive payments using Apple Pay/Cash. (Age should be 18+ and a US resent) 2. Check for pending software updates. 3. Check if there is an active internet connection and if the wallet option is enabled in the recipient’s iPhone settings. 4. Verify the credentials used to sign in to the iMessage and iCloud apps. Both should be the same. 5. Check the sending/receiving limit. (Try sending a lower amount) 6. If that doesn’t work, contact your card issuing bank immediately. 7. Now, if you want to send money with Apple Pay, just follow these basic steps: No app download required. Use a card you already have in your Apple Pay wallet. Tap the Messages app option, which you can use to set the amount by default (or enter it manually) Once you send money, the money will be added to the other person’s Apple Cash card in Wallet. If you want to send money via message: Tap the Apple Pay option and enter the amount you want to send. You can have a predetermined amount to expedite the shipping process, you can leave a comment in the optional section. You need to verify your billing information. If you don’t have enough Apple Cash balance, you can use the Wallet Debit Card. You can authorize payments using Touch ID, Face ID, or your six-digit passcode. If you accentally send money to the wrong person, ask them to return it. Otherwise, if they don’t accept the payment, it will be automatically refunded to you (after 7 days). If your payment has not been processed, you can cancel it. Touch the payment options dialog bubble. Select the “Cancel Payment” option.
Apple Pay Not Working On Apple Watch – Possible Solutions !!
Oddly, you have to add the card separately to the watch app again in the “Wallet” and “Apple Pay” sections. So if Apple Pay doesn’t work on Apple Watch, then just do the above again (discussed in the section above). Check internet settings, card details, location/region settings, enable wallet option (if not already done), etc. in the watch app on your iPhone. Go to the Apple Watch app and find your watch’s tab. If you use more than one watch, choose one. Press Wallet and Apple Pay. Add a card to configure and enter your security code. You can use one or more cards. Based on the country, then create a 6-digit security code. Press the following options. The issuer checks your card to see if it can be used with Apple Pay. After verification, return to Wallet and Apple Pay. Click on your card option. Once verified, press Next and your card will be ready for Apple Pay. If nothing helps you, please feel free to contact your card-issuing bank for assistance. After all these steps, the only thing you can’t solve is the card-related issues (fines from the bank or spending limits imposed on you, etc.). Spend money fast. Please let me know if you have any other better solutions to the above problem in the comments section. report this ad
See some more details on the topic Apple Pay Not Working In iPhoneMacApple Watch – Fix This Quickly !! here:
Apple Pay Not Working on Apple Watch, Fix – macReports
Restart your Apple watch and then try again. This is easy to do. Restarting may fix your Apple Watch’s Apple Pay problem. To restart your Apple …
Apple Pay Not Working In iPhone/Mac/Apple Watch
Follow the below-given troubleshooting steps to solve the Apple pay not working issue in your iPhone/iPad/Mac or in your Apple watch.
Apple Pay Not Working on iPhone? Here is How to Fix it
What to do if your Apple Pay is not working on iPhone? 1. Set Up Face ID/Touch ID Properly 2. Make Sure You are Signed in to iCloud….
Top 10 Ways to Fix Apple Pay Not Working on iPhone – iMyFone
Method 1: Check Your Region · Method 2: Restart the Apple Wallet · Method 3: Ensure You Are Still Signed In to iCloud · Method 4: Allow Passcode …
Related searches to Apple Pay Not Working In iPhoneMacApple Watch – Fix This Quickly !!
- apple pay not working on apple watch 3
- wallet and apple pay not in watch app
- apple pay not working on apple watch 7
- apple pay not showing on apple watch
- apple pay not working on iphone
- apple pay not working hold near reader
- watchos 8 apple pay not working
- apple pay not working on apple watch se
Information related to the topic Apple Pay Not Working In iPhoneMacApple Watch – Fix This Quickly !!
Here are the search results of the thread Apple Pay Not Working In iPhoneMacApple Watch – Fix This Quickly !! from Bing. You can read more if you want.
You have just come across an article on the topic Apple Pay Not Working In iPhoneMacApple Watch – Fix This Quickly !!. If you found this article useful, please share it. Thank you very much.
