Are you looking for an answer to the topic “A Guide To Remote Desktop Services (RDS) And RDC Manager In Detail !!“? We answer all your questions at the website Chambazone.com in category: 40+ Marketing Blog Topics & Ideas. You will find the answer right below.
Keep Reading
Table of Contents
42. Install and Configure Remote Desktop Services RDS on Windows Server 2019
Images related to the topic42. Install and Configure Remote Desktop Services RDS on Windows Server 2019
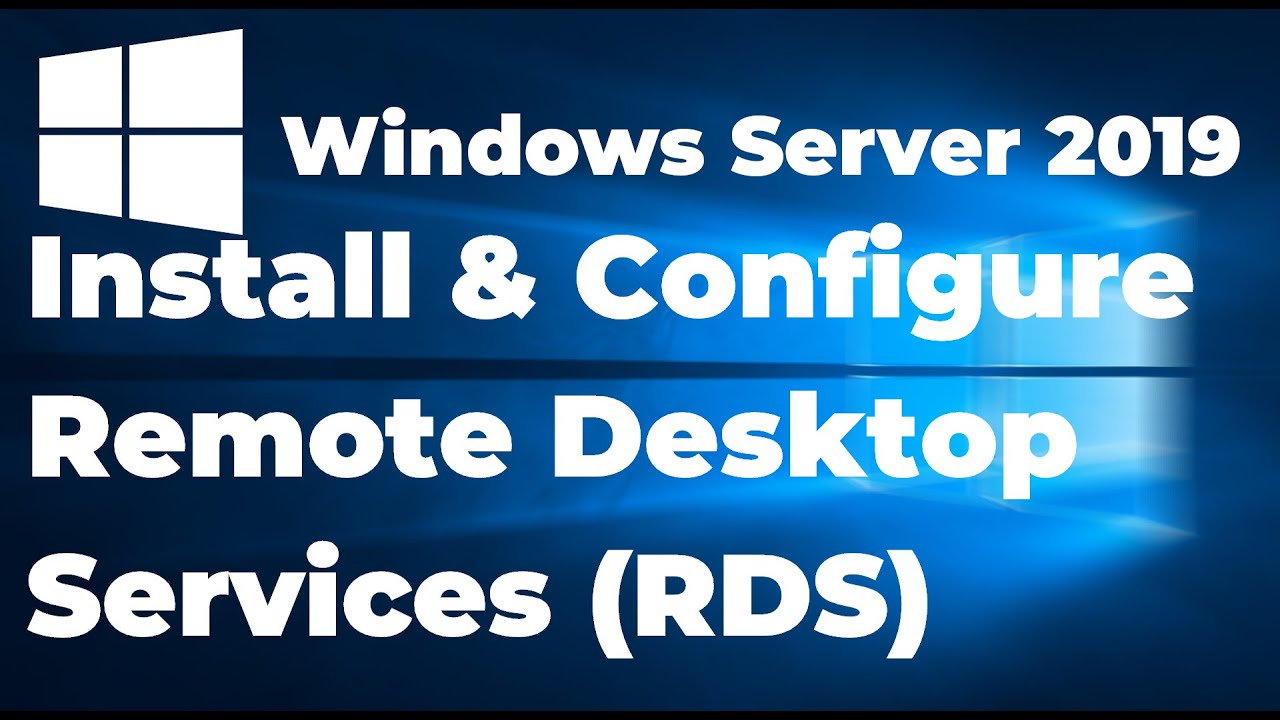
Remote Desktop Services is basically an integral part of Microsoft Windows Server. It was formerly known as Terminal Services (before 2008). This is mainly based on the concept of thin client architecture. In this article, we’ll take a deep dive into how these Remote Desktop Services (RDS) work. Later, we will also examine the importance and list of the best Remote Desktop Connection Manager alternatives available today. So relax and move on. Using Remote Desktop Services, you can virtualize and deploy applications and more to any remote computer, virtual machine, or session-based desktop over a network. This is essentially based on the client-server principle, where the entire desktop of the computer running RDS is accessible and visible to any remote client computer that supports Remote Desktop Protocol (RDP). So, without wasting any more time, let’s start to understand the gist of this topic. Let’s start with the basics (understand some terminology before continuing).
What is Remote Desktop Connection ?
RDC is actually the first term that comes to mind when you think of RDS proved by Microsoft Windows Server. Therefore, a Remote Desktop Connection is nothing more than a facility that allows you to control or access another computer or virtual machine over a LAN (or Internet) network. This is primarily based on the Remote Desktop Protocol (RDP), leveraging Windows Server’s RDS application. Therefore, if you are connected via any LAN network, you can use the RDC functionality without the Internet. In RDC, the user must use the RDP client software, and another computer should have the RDC server software installed. An RDC-enabled computer must authenticate itself after an RDC request. Authentication gives the local computer full or limited access to the remote computer.
What Is Remote Desktop Protocol ?
RDP is the basic protocol that lies as the foundation of RDC . So whenever you connect to any remote machine , this is done with the usage of the RDP enabled machines. RDP (Remote Desktop Protocol) allow you to use all the resources of the host machine through your PC’s display. In other words, using this program, you can control another Windows PC from your computer, remotely on your local network, or even over the internet. In RDP the server will be connected through the TCP port 3389 respectively . RDP protocol further based on the fundamentals of the data transfer security for the client machines connecting through a specific network to the server host machine . Through RDP you can seamlessly access the documents and other resources of the host machine , whereas by a VPN you can only access a specific network (no access to resources and files on any machine on that network) . .
What Is RDS (Remote Desktop Services) ?
As mentioned earlier, Remote Desktop Services is only one part of Microsoft’s desktop virtualization solution. RDS is actually a set of different components that are part of the Windows Server 2008 operating system. You can think of RDS as a replacement for Terminal Services for Windows Server. Note: TS (Terminal Services) is part of RDS. RDS can do so much more than TS, and when you start using RDS you realize that you have to buy separate client licenses to connect end user clients to the server to implement each virtualization exactly. It can be described as a feature that allows any computer running RDS (part of Windows Server) to display the full desktop screen to any remote client upon request from the client’s RDC – the display computer. Displays the server host UI, where remote clients can effectively inject input over the network. In layman’s terms, we can say that Remote Desktop Services (RDS) (using the various RDS service sections discussed later here) centrally controls which remote desktop hosts can be accessed and which clients can further access them, and also ensures device redirection (via central controller). This is useful when deploying desktop applications or accessing cloud modules to run your application efficiently, etc. With RDS, you can even prove network security, prove cloud mobile application deployment, and take advantage of many deployment options such as Windows Server 2016 for on-premises deployments, Microsoft Azure for cloud deployments, and the power of other partner solutions choose. RDS is often used because it proves much-needed deployment scalability, cost efficiency, secure remote access (no VPN), and its end-to-end virtualization solution, which is session-based on virtual machine-based desktops or centralized servers desktop. Now is the time to briefly understand the different components of RDS.
What are the various components of RDS ?
The RDS components in the RDS infrastructure mainly include the following mentioned parts: 1. RDSH (Remote Desktop Session Host) – This is essentially a replacement for Terminal Server (TS). It is the working host where all remote desktop sessions run. 2. RDWA (Remote Desktop Web Access) – This is actually a web front end to RDS where end user client devices connect to the local network to access their Remote Desktop Services. 3. RDG (Remote Desktop Gateway) – This is used for remote clients that exist on other external devices outse the public internet. This external client must then go through the gateway to connect to the server. 4. RDVH (Remote Desktop Virtualization Host) – This is actually a Hyper V server that runs all the virtual machines that end users connect to. This is similar to traditional remote desktop virtualization solutions. 5. RDCB (Remote Desktop Connection Broker) – RDVH has traditionally required a Desktop Connection Broker (for an exact implementation of desktop virtualization) to determine the access rights requested by all clients and servers. Steps for Every RDS Desktop Virtualization Implementation (Working RDS Infrastructure)! The general steps to follow in any RDS infrastructure are as follows: 1. A connection request from the home PC (remote desktop client) to access the remote desktop infrastructure. 2. If you are now on an external public internet network, you will need to go through the Remote Desktop Gateway (RDG) regular. 4. After completing the above steps, you can redirect to RDCB, a connection broker is basically an intermediary between the different virtualization solutions you want to access. 5. RDCB redirects the client to RDSH (when the client wants to run a single application and access the remote desktop). On the other hand, if the client just wants to access the entire VM for itself, RDCB will redirect it to RDVH (you get the full desktop). 6. Microsoft Server Active Directory is used to map indivual clients to Remote Desktop sessions (and RDVH) and authenticate users. 7. The license server is used to prove licenses to remote users and devices to allow them to access various types of resources in the Remote Desktop Services infrastructure.
Concept of RDS Infrastructure – Extended (two types of services) !!
As shown in the RDS infrastructure above, there are now two important parts that can be used to gain a deeper understanding of the concept. This is the difference between session virtualization and desktop virtualization.
Session virtualization Vs Desktop virtualization !!
In-session virtualization (implemented by RDSH), where end users access shared applications on a shared operating system. All users access the same physical server running on a single operating system. All users can then access the same installation of any application on that system. Using desktop virtualization (implemented by RDVH), this is actually a Hyper-V server. There are multiple virtual machines on this Hyper-V server. Each end user can access their own personal virtual machine using a separate operating system. So here all users are using different versions of the application installed in different operating systems in different virtual machines. Note: Now in RDS infrastructure, RDCB (Connection Broker) ultimately deces whether end user can use session virtualization (via RDSH) or desktop virtualization (RDVH) depending on configuration.
What Is Remote Desktop Connection Manager ?
As we discussed earlier with the RDC request, this is required to connect remotely to any virtual machine. Now imagine a situation where you need to manage multiple remote desktops and virtual machines in a Windows system. It’s frustrating to have to manage and monitor all the remote desktops connected to your Windows device one by one every time. (Specify credentials for indivual VMs each time) The role of the Windows Remote Desktop Connection Manager (RDCMan) is here. It is developed by Microsoft and is completely free to use. You can download it from Microsoft’s official website. This Remote Desktop Connection Manager (RDCMan) creates exactly one place where IT administrators can organize, group, and manage multiple RDP connections, allowing them to manage multiple desktops. So with this RDCMan (Remote Desktop Connection Manager) you can seamlessly consolate a large number of RDP connections into a single window. This allows you to monitor sessions in a single window. It then uses the remote Windows host to create a tree structure, uses different RDP connection settings for indivual servers and groups, and saves administrator (or user) credentials to automatically authenticate to the RDP server (thus saving time).
Is There Any Alternative Present For The Windows Remote Desktop Connection Manager (RDCMan) ?
Remote Desktop Connection Manager developed by Microsoft, easy to use and completely free. But it does lack some other required features. The main feature missing in RDCMan is the lack of integration. It lacks the ability to natively integrate tools and centralized control, while it has a simple user interface that is very easy to use. You can import the server from a text file, unfortunately there is no option to import from Active Directory. Here are the top three alternatives to plain RDCMan (that you can try):
1. RoyalTS : A Worthy Remote Desktop Connection Manager Indeed !!
This is actually the first competitor to native RDCMan that we have. Getting started is a bit complicated at first. It has many features that other connection managers do not have. It also proves team sharing options and a variety of connections, namely RDP, VNC, SSH, S/FTP, and web-based interfaces needed for any large IT infrastructure.
2. mRemoteNG – A Feature Rich RDC Manager !!
mRemoteNG ranks second in our comparison list. This also proves a centralized window to efficiently keep track of all remote desktops, and the different types of connections it supports, such as VNC, ICA, SSH, Telnet, RAW, Rlogin, and Http/S protocols. mRemoteNG has many features that RDCMan does not have. Other features include importing from Active Directory, full screen mode, allowing grouping and nesting of folders, and more.
3. ASG – Remote desktop !!
As an alternative to RDCMan, the ASG remote desktop feature is also available. It lets you enjoy really fast file transfers and secure remote access with smart card authentication. You can track session records and ensure remote administration of Active Directory. Everything is visible in the central dashboard. I hope you really enjoyed this long but informative post on RDCMan and RDS. Stay tuned for more interesting content in this series. report this ad
What is the difference between RDP and RDS?
(Previously, RDS was called Terminal Server) All operations take place server-side, not on a user machine. Many people ask “What is the difference between RDP and RDS?” To tell the truth, there is no difference.
What is Remote Desktop Services Manager?
The Remote Desktop Services Manager is used to view information about users, sessions, and processes on a Remote Desktop Session Host server. You can also interact with sessions from this tool using Remote Control.
What are the 6 components of remote desktop RDS?
Several basic components are needed for Remote Desktop Services to function, including a VM host, a connection broker, a VM publishing service, a Web portal and a redirector.
How do I manage my RDS server?
Server Manager
In the “Active Directory” tab, click “Search Now”, then select your RDS servers and your RDS gateway servers (if you have them) and click on the arrow in the center. The “Remote Desktop Services” tab will appear in the server manager and the list of your RDS servers will appear in the “Servers” section.
What is the RDP service name?
So, what is an RDP service? RDP or Remote Desktop is a Windows software or a feature that allows you to run your PC’s desktop environment, remotely. Which means, you can make use of your PC desktop, interact and manage it remotely.
How do Remote Desktop Services work?
Remote Desktop is a client application that allows a “client” computer to connect to a “host” computer from a remote location. Users can then control and use the applications and files on the host device from anywhere.
How do I import an RDP file into remote desktop Manager?
- 1.In the Navigation panel, select a document or folder.
- On the Data tab, in the Import group, click on Remote Desktop Files (. rdp).
- Click on the Add button to add . …
- Click on Next.
- Select a destination folder.
- 6.To start the import, click on OK.
What is the importance of Remote Desktop Services?
The major benefit of a remote desktop connection is being able to connect to your data from anywhere in the world. Your data is in one place that is easy to see and you no longer have to have software installed on your own computer.
How do I manage RDS users?
- In Server Manager click Remote Desktop Services > Overview, and then click a specific collection.
- Under Properties, click Tasks > Edit properties.
- Click User groups.
- Click Add and enter the user or group that you want to have access to the collection.
How do I setup an RDS server?
- Open Server Manager.
- Click Manage and select Add Roles and Features.
- Select Role-based or Feature-based installation.
- Select the computer as the destination server.
- On the Select server roles page, select Remote Desktop Services.
How do I see who is connected to my RDP server?
The easiest way to determine who has access to a particular Windows machine is to go into computer management (compmgmt. msc) and look in Local Users and Groups. Check the Administrators group and the Remote Desktop Users group to see who belongs to these.
See some more details on the topic A Guide To Remote Desktop Services (RDS) And RDC Manager In Detail !! here:
A Guide To Remote Desktop Services (RDS) And RDC …
In this post you can learn about the Remote desktop services (RDS) and the RDC manager in detail . Also you can learn about the RDP and …
RDP, demystifying pt.1: Understanding RDP, VDI & RDS
Remote Desktop Services (RDS). Microsoft RDS, in contrast to VDI, is a server-based technology. (Note: previously, RDS was named …
How To Configure Remote Desktop Services Solutions | A Guide
Learn more about why it’s important to configure RDS properly & factors to conser when ensuring the solution is right for your …
Securing Remote Desktop (RDP) for System Administrators
How secure is Windows Remote Desktop? Remote Desktop sessions operate over an encrypted channel, preventing anyone from viewing your session by listening on …
Related searches to A Guide To Remote Desktop Services (RDS) And RDC Manager In Detail !!
- microsoft remote desktop services
- remote desktop connection manager rdcman
- remote desktop connection manager v2.7 download
- remote desktop services
- Remote Desktop Services
- remote desktop services windows 10
- remote desktop services vs rdp
- remote desktop connection manager v2 7 download
- remote desktop connection manager download
- remote desktop services 2019
Information related to the topic A Guide To Remote Desktop Services (RDS) And RDC Manager In Detail !!
Here are the search results of the thread A Guide To Remote Desktop Services (RDS) And RDC Manager In Detail !! from Bing. You can read more if you want.
You have just come across an article on the topic A Guide To Remote Desktop Services (RDS) And RDC Manager In Detail !!. If you found this article useful, please share it. Thank you very much.
