Are you looking for an answer to the topic “Slack Screen Share – Everything You Want To Know !!“? We answer all your questions at the website Chambazone.com in category: 40+ Marketing Blog Topics & Ideas. You will find the answer right below.
Keep Reading
Table of Contents
SLACK SCREEN SHARING – GUIDE
Images related to the topicSLACK SCREEN SHARING – GUIDE
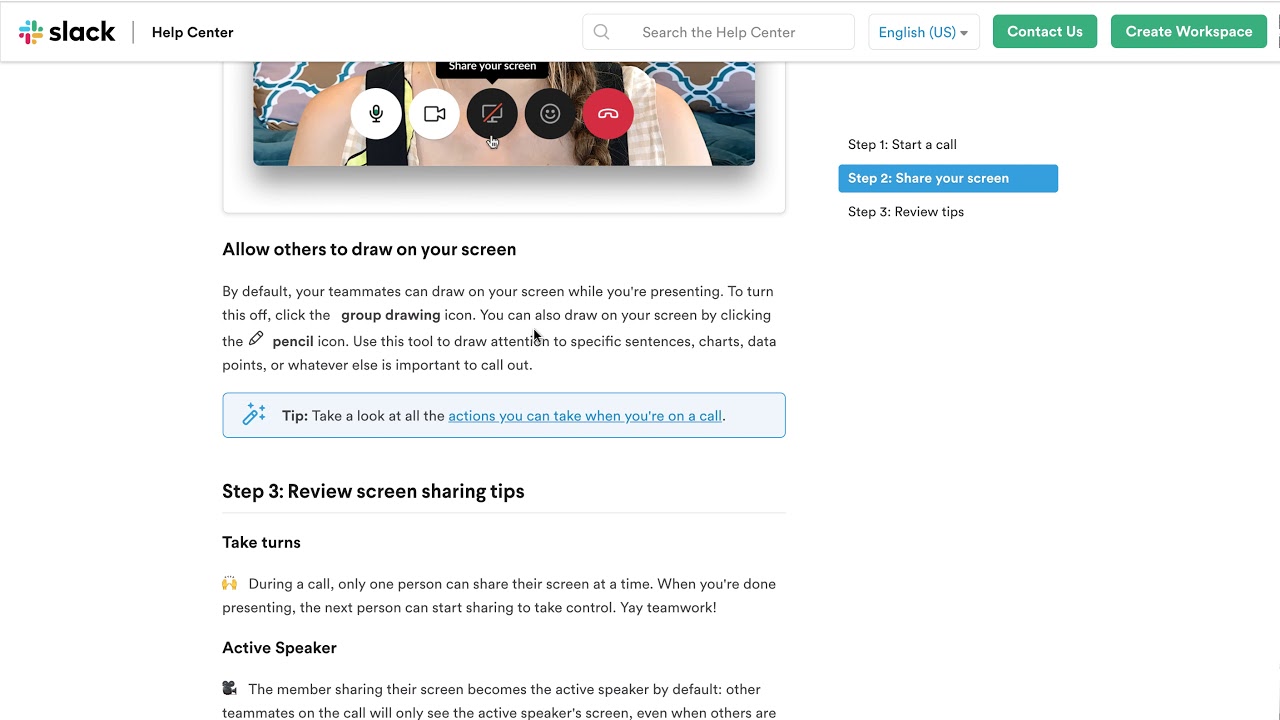
Screen sharing is truly an essential part of any corporate communication application. Slack also offers screen sharing in its pa version. So in this post, we’ll dive into the steps to quickly start a Slack screen sharing session between multiple participants at the same time. Slack is essentially a cloud-based instant messaging and video conferencing platform. You can create a Slack workspace by sending a unique URL link to your team members and communities. Additionally, Slack even allows you to integrate many other useful tools like Google Drive, Trello, Box, Zendesk, and more. In addition to web browser clients and desktop clients for Mac OS, Windows, and Linux (beta), Slack also offers mobile apps for iOS and Andro. Slack is now also available for Apple Watch. Now, without wasting time, let’s explore Slack’s screen sharing capabilities.
Slack Screen Share Functionality – Is It Really Useful ?
If you want to instantly share your screen content with others, Slack Screen Share is really a commendable feature. Explaining everything verbally can get really tedious at times, so with Slack Screen Sharing, you can now share your screen content with others quickly and in detail.
Screen Share With Slack – All the steps you need !!
So Slack finally integrated screen sharing in 2017 (followed by its competitors). So, to share your screen, you need to do the following: 1. Open the Slack app and select a person/member group (or channel) for a Slack call. 2. To make a call now, click the phone icon in the upper right corner. 3. You can now display a separate Slack call window below with different options. After attendees have joined, you can click the screen sharing icon (small display) at the bottom of the menu bar. 4. You can even have other people in the call start sharing their respective screens. The call usually takes some time to load the Slack call window as shown below. During the call, all participants are given a pencil (like a tool) to highlight specific areas during the call. Note: Sharing your Slack screen directly in a Slack call is only available for pa users. Additionally, admins must enable Slack calling for their team to use screen sharing. 5. The presenter does not receive any Slack notifications when the screen is shared. This way there will be no unnecessary distractions. 6. If a moderator is working on multiple application windows, Slack will immediately ask for the monitor the moderator wants to share with the team. 7. All Slack users in the call will see the presenter’s entire screen and their cursor movement. Note: All participants/staff can use the annotation feature in the form of a small pencil icon. In the Slack call window, you can see four options, namely mute/unmute, camera, screen sharing, exit call icon.
How to end a Slack screen sharing session ?
So to stop screen sharing, you need to click the blue icon (small display) at the bottom of the Slack screen sharing window. Additionally, you can immediately disconnect the Slack call session by simply tapping the leave call icon, which will abruptly end Slack screen sharing. I hope you really enjoyed this article. Let me know in the comments section if you want to add more input. Stay tuned for more interesting content in this series. report this ad
Is screen sharing possible in Slack?
Start or join a Slack call, then select the Share Screen icon at the bottom of the call window. If you’re using multiple monitors, an option appears for dual screens. Select the one you want to share. Select Share Screen again when you’re done sharing and want to return to normal video mode.
How do I give permission to share screen in Slack?
- Open System Preferences.
- Click Security & Privacy, then select the Privacy tab.
- Select Screen Recording from the list on the left.
- Click the lock icon to make changes.
- Check the box next to Slack, then click the lock icon again to save your changes.
- Quit and reopen the Slack desktop app.
How do I prepare for screen sharing?
- Inform your Guests that you’ll be screen sharing. …
- Test it out first. …
- Turn off your desktop notifications. …
- Make sure you’ve got reliable internet. …
- Pick what screen you’ll be sharing. …
- Have your documents ready. …
- Check in with your Guests. …
- Make sure you’re prepared.
How do I prevent screen sharing?
In the navigation panel, click Account Management then Account Settings. Click the Meeting tab. Under In Meeting (Basic), verify that Disable desktop screen sharing for meetings you host is enabled. If the setting is disabled, click the toggle to enable it.
What is huddle in Slack?
Slack Huddles is a lightweight and audio-first way to communicate inside a Slack channel or direct message, including those with external partners.
Can you screen share in Slack huddle?
You can start a huddle in any channel or direct message (DM), invite specific people to join, and share your screen to work side-by-side with your team.
Does Slack have a whiteboard?
SketchTogether is an online whiteboard that lets teams discuss visual content like drawn mockups, annotated screenshots, and meeting notes in realtime directly from the browser. With the Slack integration, you can post your sketches directly from SketchTogether into any of your Slack channels.
How do I share screen permission to Slack on a Mac?
- Open System preferences.
- Click Security & privacy, then select the Privacy tab.
- Select Screen recording from the list on the left.
- Click the lock icon to make changes.
- Tick the box next to Slack, then click the lock icon again to save your changes.
- Quit and reopen the Slack desktop app.
Can’t share your screen because the requested device is being used by another program Mac?
If you’re trying to share the screen of another Mac, on that Mac choose Apple menu > System Preferences, then click Sharing and make sure you’re in the list of users who have permission to share its screen. Make sure neither Mac is in sleep mode. If necessary, adjust sleep settings using System Preferences.
How do you practice screen sharing on a team?
- Select Share content. …
- Select what you want to share: …
- After you select what you want to show, a red border surrounds what you’re sharing. …
- Select Stop sharing to stop showing your screen.
How do I share my screen?
- Tap Share. in the meeting controls.
- Tap Screen. …
- Tap Start Now to confirm. …
- At the bottom of your screen, tap Annotate to open the annotation tools or tap Stop Share to stop sharing and go back to meeting controls.
How can I tell if someone is sharing my screen?
For Android mobile devices, when you begin to screen share, the Android system will display a notification informing you of what the screen share will have access to. At the top of your Android device’s screen, a Screen Broadcast icon will appear in your notification bar, showing that screen sharing is in progress.
How safe is screenshare?
Is screen sharing safe? Remote desktop screen sharing has been around for a long time, but it still has some security disadvantages. Granting remote access to an unknown person opens your computer up to vulnerabilities. Unexpected phone calls or pop-up ads are common tactics used by scammers to find their next victim.
How do I know if my screen share is off?
- This option may also be found in the Settings section of your phone.
- Once you’ve found this symbol, tap it once to begin searching for compatible devices. …
- To turn it completely off, push the Screen Mirroring or Screen Casting slider to the left to the OFF position.
See some more details on the topic Slack Screen Share – Everything You Want To Know !! here:
Slack Screen Share – Everything You Want To Know !!
In this post you will lean about the steps required for making a successful Slack screen share with other team members and indivual …
How to Use Slack Screen Sharing – Lifewire
What to Know. Start or join a Slack call, then select the Share Screen icon at the bottom of the call window. If you’re using multiple …
How to Set up and Use Slack Screen Sharing – Online Tech Tips
You can share your screen on Slack using the web client or the desktop app, but you’ll need to upgrade to a pa Slack plan first.
Voice, video, and screen sharing apps – Slack
When you need to connect by voice or veo call, or share your screen with your teammates, you have a few options in Slack. You can use Slack’s built-in …
Related searches to Slack Screen Share – Everything You Want To Know !!
- slack screen share free
- slack screen share change pen color
- slack screen share everything you want to know about
- how to share screen on slack on mac
- slack draw on screen not working windows 10
- slack share screen mac not working
- slack screen share drawing
- how to share screen in slack without call
- slack screen share drawing not working
Information related to the topic Slack Screen Share – Everything You Want To Know !!
Here are the search results of the thread Slack Screen Share – Everything You Want To Know !! from Bing. You can read more if you want.
You have just come across an article on the topic Slack Screen Share – Everything You Want To Know !!. If you found this article useful, please share it. Thank you very much.
