Are you looking for an answer to the topic “Snipping Tool In Mac OS Guide – What No One Tells You About !!“? We answer all your questions at the website Chambazone.com in category: 40+ Marketing Blog Topics & Ideas. You will find the answer right below.
Keep Reading
Table of Contents
How To Use Snipping Tool on Macbook (2021)
Images related to the topicHow To Use Snipping Tool on Macbook (2021)
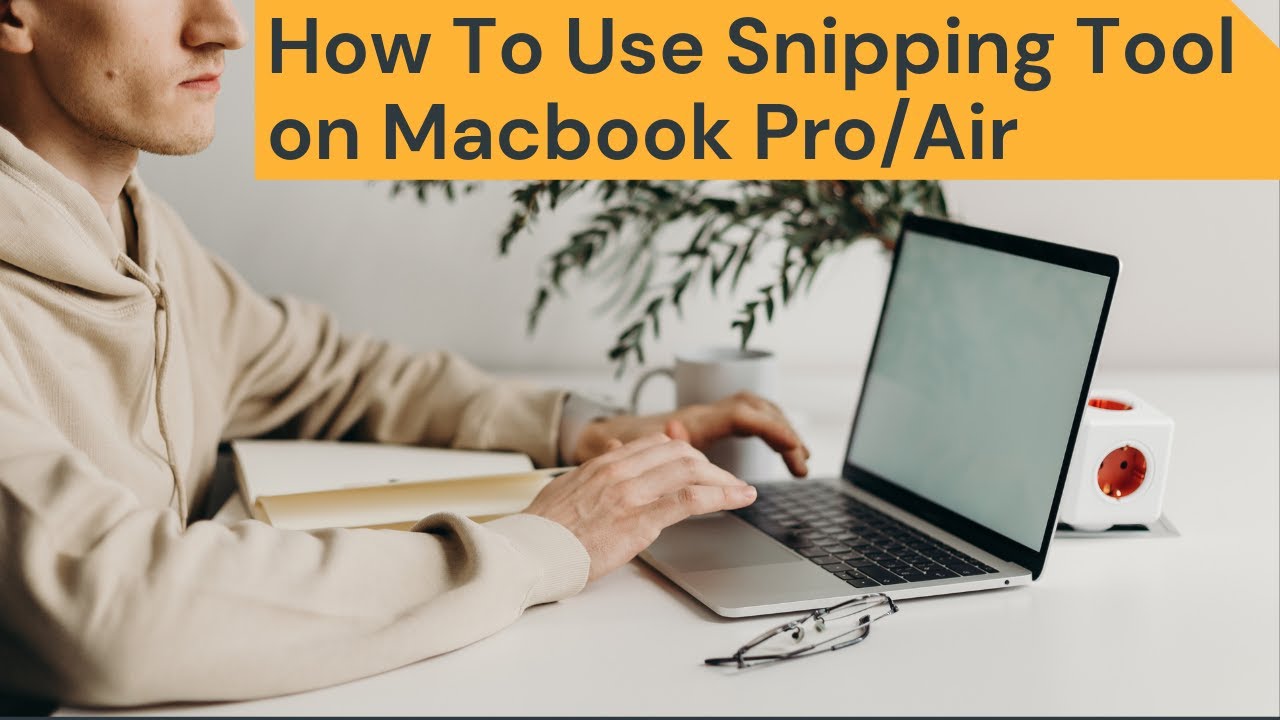
In fact, in today’s digital world, screenshots are an inevitable part of communicating important information such as emails. B. For errors, error messages, etc. to be displayed on Windows devices, we have a special screenshot capture program called Snipping Tool. (Mac users don’t be sad now :-p) In this post, we’ll explore the Snipping Tool Mac features that are proved by default in Mac OS devices. Also, later in this post, we’ll cover other Snipping Tool alternatives. So if you’ve recently switched from Windows to Mac OS, don’t worry. You can still enjoy the power of the Snipping Tool (and the extras) here. On a Mac, you can even seamlessly record your screen along with the free-form screenshots you want. Plus, there are plenty of third-party screencasting apps to choose from. So you don’t have a choice. We’ll also look at the best alternatives to these snipping tools here later. So sit back and enjoy reading.
Snipping Tool For Mac – Is There Any Keyboard Shortcut Present ?
This is undoubtedly the latest feature introduced in macOS Mojave in 2018. Now you can use your favorite snipping tool in Mac OS too. This feature also comes with an add-on for capturing live recording of the Mac screen. So, to launch this screenshot toolbar, 1. Press Shift + Command + 5 (press ⇧⌘5) and you will see a small toolbar below. This is the Snipping Tool Kit, newly introduced in macOS Mojave in 2018. (More on this later in the post) Previously if you wanted to take a screenshot on a Mac, you only had two options, H. Use the following keyboard shortcuts in full screen mode or a specific area: 1. Press Shift + Command + 4 and you can take a screenshot of the selected area or specific area. 2. Press Shift + Command + 3, then you can take a screenshot of the entire screen. Note: The above shortcuts are still for Mac OS.
How To Take Screenshot On Mac Using The Built In Snipping Tool ? (How to snip on Mac)
While this feature is also supported on Windows, on a Mac you can use it with the added ability to record your screen on the fly. Now let’s see the steps to take a screenshot using Snipping Tool in Mac OS: 1. To launch Snipping Tool utility, you need to press the magic combination on your keyboard, eg B. Shift + Command + 5, (press ⇧ ⌘5) 2. When you press the above combination, you can see a small Snipping Toolbar appear at the bottom of the screen. In this one, you have to choose the desired option to snipe on Mac. 3. The different options in the toolbar are as follows: Capture the entire screen. Capture the selected window. Capture the selected part. Record the entire screen and . Record the selected area. You’ll also find the Options menu, where you can access other advanced options related to your screenshots (like timers, mouse cursor visibility, save path, etc.). Note: Mac’s Snipping Tool is very feature rich compared to its Windows counterpart. You even get annotation and screen recording here (but, at the same time, you’ll miss out on free-form captures). 4. Depending on your selection, you can now perform various screenshot functions. So if you choose “Capture Entire Screen” it will immediately capture a full screen screenshot (unless a timer is set). 5. Now when you choose “Capture Selected”, you now need to select the area you want to capture as a clip on your Mac (by setting the dimensions as shown below). To do this, click on your window, or select your screen area if you want to capture something other than the entire screen. Your screenshot will be created when the selection is complete. 6. After taking a screenshot, click the “Screenshot” option on the bottom toolbar, and a screenshot will appear in the lower right corner of the screen. Now click on it to open the screenshot, then apply any annotations and save it to your desired location in your Macbook after clicking Done. NOTE: You can also right click on the screenshot that appears in the bottom right corner and choose one of the different options you want to do (choose where you want to save or edit it with the markup option).
How to edit screenshot using the Snipping Tool in Macbook Quickly ?
So, if you want to edit the screenshot you took, do the following: 1. Press Shift + Command + 5 , then select an option, such as right-clicking the screenshot shown below appears in the upper right corner of your screen, Then select the tagging option. 2. A window will now open where you can see the toolbar at the top. From here, you can choose from various options for annotating, drawing or writing, highlighting (including shapes), adding text or signatures, or selecting a text using the toolbar at the top of the Quick Look window. 3. Finally, save the desired screenshot to a location of your choice. We are done here (click finish).
How To Set Timer and show the mouse pointer in your screenshot in Mac OS ?
D you know you can even set a timer to take screenshots of your favorites? So, to set a timer while taking a screenshot with Snipping Tool on Mac, please follow these steps: 1. Press the “Shift + Command + 5” key combination, then you can access the Snipping Toolbar at the bottom and select any screenshot option. 2. Then right-click the screenshot that appears in the lower right corner of the screen. Now you will see different options for the timer. Default is “None”. You can also change this to 5 seconds or 10 seconds to delay the capture process if desired. So once you’ve set the timer, we can now move on to finding a way to make the mouse pointer appear while taking a screenshot. Follow these steps: 1. Press Shift + Command + 5, then click Options on the screenshot toolbar at the bottom, and select the Show Mouse Pointer option. Note: This is useful when you want to show important parts of the captured screenshot.
How To Record a Screen Using the Snipping Tool in Macbook Pro (Mac OS) ?
So now we are interested in taking pictures on our Macbook using the Snipping Tool feature. To capture, follow these steps: 1. Press Shift + Command + 5 , then in the bottom screenshot toolbar there are two options, H. Capture or capture a selected portion of the screen in full screen mode. When you choose to record your entire screen, your recording will start immediately. 2. If you choose the second option, i. H. To capture a selected portion of the screen, you must select the area by dragging the edge of the dotted line that appears on the screen. 3. Tap Record on the Screenshot and Screenshot control bar. After the recording starts, to stop the recording, just click the stop button on the top menu bar. 4. When the recording is finished, it will appear in the lower right corner of the screen. Then right-click on it and select an option as desired, such as B. Delete, Mark, or select a save option (location). Note: After taking a screenshot/recording, you can save it anywhere by clicking on the screenshot/record. What’s more, you can even predefine the save location by clicking the “Options” menu at the bottom of the screenshot toolbar. Then select the default save location under Save as Desktop, Documents, Clipboard, Mail, Messages or Preview to set the save location. 5. You can easily edit the captured video, right-click the captured video in the lower right corner of the screen, and then select the “MarkUp” option. Look at the window, then manage the length of the video by grabbing the breakpoint, and finally click Finish.
Best Free Snipping Tool Mac Alternatives Available !!
So the built-in Snipping Tool in Mac is really a useful option for quick screenshot/recording. But you can even enhance and enjoy other advanced screen recording features with third-party apps. 1. LightShot This is the first Mac screenshot tool on our list. It’s very simple and has a very intuitive interface. You can easily take beautiful screenshots and even annotate them by inserting different texts, shapes, etc. You can even share screenshots with your teammates by first saving them to Lightshot’s servers. With just two clicks, you can easily take a screenshot. 2. Skitch This is another free screenshot tool that allows you to easily create well-designed screenshots using the built-in annotation feature. There are also plans to share the screenshots with others via the internet. This is the famous screen recording program created by Evernote. You can easily take multiple screenshots. With Skitch, you can capture the entire desktop, area, window, or scrolling screen. 3. CleanShot CleanShot is also one of the best screenshot tools. In this one, you can even he desktop background icons or change the background image. It also proves a nice option to annotate captured screenshots. To always capture your screen without all the desktop icons getting in your way, you need to set up and use custom hotkeys in the Settings menu of the CleanShot app. It uses a built-in editor to highlight or he certain parts of the screenshot. Click the pencil icon in the overlay quick access menu to instantly edit screenshots, add notes, highlight important content, and edit sensitive content. Also, you can create custom wallpapers.
Snipping Tool For Mac – The Conclusion !!
So, after reading this article, you can make an informed decision about which screenshot tool is right for you. In my opinion, the built-in screenshot tools are sufficient for our daily needs of screenshots, annotations and recordings. But anyway, if you want to enjoy some extra features and take the experience to the next level, you can choose any pa app that suits your needs (there are also free options). I hope you enjoy this article. If you have another useful Macbook screenshot tool, please mention it in the comments section. Stay tuned for the next article. report this ad
How do you use the snipping tool on a Mac?
- Press the CMD + SHIFT + 4 simultaneously until a small bull’s eye appears on the screen.
- Click the top-left corner of the area you need to screenshot using your mouse or touchpad.
- Hold and drag the cursor to mark the entire area you need to screenshot.
- Release the mouse to capture the image.
What is the Mac equivalent of snipping tool?
CloudApp is the closest thing to a native snipping tool for Mac. You can snip on Mac using keyboard shortcut with CloudApp. To take a screenshot on Mac, press Shift + Command + 3.
What features are available in the snipping tool?
| Free-form snip | Draw a free-form shape around an object. |
|---|---|
| Rectangular snip | Drag the cursor around an object to form a rectangle. |
| Window snip | Select a window, such as a dialog box, that you want to capture. |
| Full-screen snip | Capture the entire screen. |
Why is snipping tool not working on Mac?
If the screenshot feature on your Mac isn’t working, shut down the Mac and turn it on again. Then take a screenshot according to your preferred method, whether that’s keyboard shortcuts or the Screenshot app. Check the screenshots keyboard shortcuts. These settings are on by default.
Does Apple Mac have a snipping tool?
Built-in Mac Snipping Tool
Mac devices also feature their own snipping tool. This versatile and user-friendly snipping tool lets Mac users capture a variety of screenshots and/or screen recordings. Using the snipping tool for Mac is easy as pressing and holding the following combination of keys: Shift+Command+5.
Where do snipped pictures go Mac?
By default, any screenshot you take on your Mac will go to the Desktop. Once you press any of the screenshot shortcuts, the picture will appear on your Desktop, labeled as “Screen Shot,” followed by the date and time. You can also hold down the Control key while you take the screenshot to copy it to the clipboard.
How do you copy and paste on a Mac with Snip?
- Press Command-Control-Shift-3 to copy the whole screen.
- The screenshot will be automatically saved to the clipboard.
- Select the application where you want to insert the captured image, like Word, Skype, or Outlook.
- Press Command-V to paste the screenshot.
What is the best free snipping tool for Mac?
| Price | Other features | |
|---|---|---|
| Lightshot | Completely free | Similar image search |
| Droplr | $72/y | Screen recorder, cloud storage |
| Monosnap | Completely free | Screen recorder, cloud storage |
| CloudApp | $119.4/y | Screen recorder, cloud storage |
How do you cut and paste pictures on a Mac?
- Select any photo you want to cut or copy. Images on websites, for example, can’t be cut, but they can be copied. …
- Hold down the “Command” button on the keyboard. Press the “X” key to cut the picture or press the “C” key to copy it. …
- Click the mouse where you want to paste the image.
What is the basic purpose of Snipping Tool?
Snipping Tool is a Microsoft Windows screenshot utility included in Windows Vista and later. It can take still screenshots of an open window, rectangular areas, a free-form area, or the entire screen.
How do I change my Snipping Tool settings?
Press Windows logo key + Shift + S. The desktop will darken while you select an area for your screenshot. Rectangular mode is selected by default. You can change the shape of your snip by choosing one of the following options in the toolbar: Rectangular mode, Window mode, Full-screen mode, and Free-form mode.
What has replaced Snipping Tool?
Users had been given notice that Snipping Tool was being abandoned in 2018, with another app called Snip and Sketch aiming to replace it. However, Microsoft reversed this stance and is now merging both apps into a redesigned Snipping Tool that’s tailor-made for Windows 11.
Why isn’t my Mac letting me screenshot?
To start with, go to the “Apple” menu and then, navigate to “System Preferences”. Next, tap on “Keyboard” and next, tap on the “Shortcuts” tab. After that, tap on the “Screenshots” option from the left side of the window. Finally, make sure that all options here are check or active.
Why don’t my screenshots show up on Mac?
Under system preferences, go to Keyboard>Shortcuts>Screenshots. Check your key configurations and restore default if you need to. You can also try changing it and changing it back.
Why my screenshot is not working?
The most common method is to press and hold the Power and Volume down buttons for a few seconds. If that doesn’t work, press the Power and Volume down button just once and then release it quickly. You don’t need to hold it, otherwise, it won’t work.
See some more details on the topic Snipping Tool In Mac OS Guide – What No One Tells You About !! here:
Snipping Tool In Mac OS Guide – ElectronicsGuide4u
Here you will learn the steps required to use the in built snipping tool in Mac with detailed steps .So learn the Snipping tool for Macbook …
The best snipping tool for Mac in 2022 – Setapp
Learn about the best ways to use the macOS snipping tool shortcut as well as … you probably know one or two that let you take screenshots.
Take screenshots or screen recordings on Mac – Apple Support
Take pictures or screen recordings using Screenshot · On your Mac, press Shift-Command-5 (or use Launchpad) to open Screenshot and display the tools. · Click a …
Snipping tool on Mac, how to use it – Geeky Gadgets
If you are searching for a Windows alternative snipping tool on Mac this quick gue explains the Mac shortcuts to capture screenshots, …
Related searches to Snipping Tool In Mac OS Guide – What No One Tells You About !!
- LightShot Download
- snipping tool in mac os guide what no one tells you about it
- screenshot mac
- snipping tool in mac os guide what no one tells you about this position
- snipping tool in macos guide what no one tells you about losing weight
- snipping tool download
- snipping tool in macos guide what no one tells you about being pregnant
- Record video macbook
- Snipping Tool download
- lightshot download
- snipping tool in mac os guide what no one tells you about this job
- command macbook
- snipping tool in macbook
- Command macbook
- Screenshot Mac
- Snipping tool in macbook
- snipping tool in macos guide what no one tells you about pregnancy
- record screen with sound mac
- record screen mac
- record video macbook
Information related to the topic Snipping Tool In Mac OS Guide – What No One Tells You About !!
Here are the search results of the thread Snipping Tool In Mac OS Guide – What No One Tells You About !! from Bing. You can read more if you want.
You have just come across an article on the topic Snipping Tool In Mac OS Guide – What No One Tells You About !!. If you found this article useful, please share it. Thank you very much.
