Are you looking for an answer to the topic “Google Calendar Not Working (Sync Problems) – Steps To Solve !!“? We answer all your questions at the website Chambazone.com in category: 40+ Marketing Blog Topics & Ideas. You will find the answer right below.
Most devices let you enable and disable syncing for various apps and features. A possible reason Google Calendar is not syncing is that the calendar sync is disabled on your device. Turning that option back on should fix the issue. Launch the Settings app on your Android device and tap Accounts.Restart your device
It’s an easy and quick fix that only takes a minute or so. If you find Calendar not working, press and hold the power button on your device and tap the Restart option that appears on the screen. After the smartphone turns back on, open the Calendar app and check if the problem has been solved.
- Make sure you’re connected to the Internet.
- Check that you’re using the Google Calendar app.
- Check that the calendar is visible.
- Make sure new events are being added to your Google Calendar.
- Make sure Calendar sync is turned on.
- Confirm that the correct calendar is synced.
…
Try common sync solutions
- Open your phone’s Settings app.
- Near the bottom, tap System. System update. …
- Your update status will appear. Follow any steps on the screen.
…
Step Two:
- Log in.
- Tap “Sync”
- You should see “iPhone” or “Windows Phone” under “Manage Devices”
- Select your device.
- Select which calendars you’d like to sync.
- Hit “Save”
Table of Contents
How To Fix Sync Problems With Google Calendar on Your Android Phone
Images related to the topicHow To Fix Sync Problems With Google Calendar on Your Android Phone
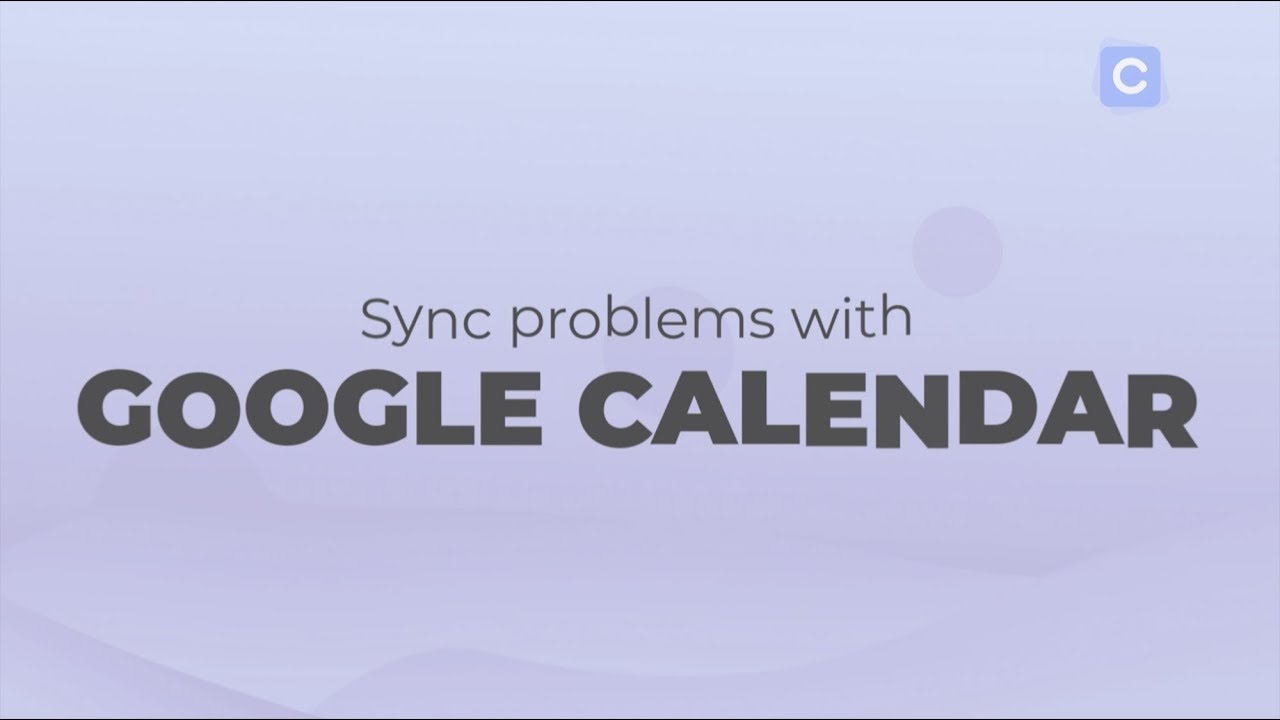
Google Calendar is an incredible tool that allows you to organize your life’s moments easily and efficiently from your phone. If you’re a busy person, you really need a task manager, and Google Calendar will help you achieve this important aspect of your life. This article will show you how to fix issues you may be having with Google Calendar not working on your phone. Google Calendar sync issues are pretty common these days. So, without wasting any time, let’s dig in and explore the steps to quickly fix Google Calendar not working issue.
Steps To Solve The Google Calendar Not Working Issue !!
You can easily resolve Google Calendar issues by following these steps. So just follow the steps given below: First, check if the calendar sync option is enabled to get details and data from Google account. Check the storage space on your device. If it’s almost full, clean it up. Clear the Google Calendar app data cache and cookies on your device. Restart the Google Calendar application (check for pending software updates). Check Calendar app permissions on your device. Finally, if nothing works, try restarting your device (resetting the device here also works). Honestly, after following the above steps, the calendar issue will be resolved. Also look for possible Google Account sync errors like the following:.
Google Calendar Not Working Fix 1 : Restart Google Calendar
The easiest solution is to restart Google Calendar on your phone before trying any other solutions. If you are having sync problems, you should do the following: – Launch your Google Calendar application – Click the application icon (three vertical dots) in the upper right corner – Click the refresh button This method will eliminate the sync error. Restart Google Calendar to enjoy all the benefits, it’s a solution you don’t even need 1 minute.
Google Calendar Sync Problems Fix: Verify If Google Calendar Has The Synchronizer Active !!
If you continue to have sync errors with your Google Calendar, please check that the automatic syncer is running on your phone. This problem occurs when your phone has a bug in the software or updates itself, but it has a solution. Follow these steps: – Launch the Google Calendar app on your phone. – Press the “Menu” icon in the upper left corner of the app. You can entify the icon by three overlapping horizontal lines – make sure reminders, appointments and other calendar features are selected. If you find that the Calendar feature isn’t enabled, you’ll need to do this manually; it doesn’t take long. With this synchronization, you’ll enjoy constant reminders of vacations and special events you’ve placed at a certain point in time.
Grant Permissions To The Google Calendar App – Calendar Issue Fix !!
Maybe your problem with Google Calendar is because your phone doesn’t have permission for the app to work. Grant Google Calendar permission as follows: – Go to your mobile settings – Press the “Apps & Notifications” option. This name may vary from device to device, but it always makes sense for the app – go to the app’s advanced options and click “App Permissions” – you’ll need to look for Google Calendar and confirm that you have permission to work on your phone. Here’s how you can check and enable Google Calendar permissions. This is a quick fix for you; this problem occurs when your phone has a bug in the software that changes the settings. Check your google account sync to fix calendar issues! The problem you’re having with Google Calendar may be caused by an incorrect sync in your Google Account. This issue is highlighted when you’re syncing multiple accounts at the same time and Google Calendar can’t find the account to use. This synchronization process is frustrating and may not produce the expected results. Here’s how to fix it: – You need to go to your phone settings – Press the “Accounts” option – Enter the Google account you want to sync – Click on Account Sync – Go to the top right corner and click on the menu, which is an icon with three vertical dots – Single Click the “Sync Now” option. In order to successfully complete the process, you will need to restart your phone now. When syncing your Google Calendar, you may run into other simple issues that you can fix: Restart your phone. Make sure you have a good internet connection and mobile data. Delete the cache from Google Calendar to start syncing from scratch.
Clear Data For Google Calendar And Check For The Signed In Google Accounts !!
If none of the above steps work, try clearing the Google Calendar app’s data, keeping in mind that this will eventually delete any archived Calendar app data. Finally, look for login errors with your Google Account. Also check the available internal storage space remaining on your phone. Often, a lack of internal storage can cause problems with syncing your Google Calendar. So include this step in your checklist as well. These calendar questions are simple, just follow the instructions in order and you can solve them in seconds. You can get r of all phone errors by doing a factory reset. This is an excessive but necessary choice. Clearing the data or “cache” is a great option for your app so you can have a successful calendar sync. If none of the above methods worked for you, restart your device again and change the Google account you’re signed in to with the correct credentials. I hope you really enjoyed this article, it really helped you solve your google calendar problem in some way. Let me know in the comments section. report this ad
Why is my Gmail calendar not syncing?
Most devices let you enable and disable syncing for various apps and features. A possible reason Google Calendar is not syncing is that the calendar sync is disabled on your device. Turning that option back on should fix the issue. Launch the Settings app on your Android device and tap Accounts.
How do I fix Sync is currently experiencing problems?
…
Try common sync solutions
- Open your phone’s Settings app.
- Near the bottom, tap System. System update. …
- Your update status will appear. Follow any steps on the screen.
How do I get my Google Calendar to sync?
…
Step Two:
- Log in.
- Tap “Sync”
- You should see “iPhone” or “Windows Phone” under “Manage Devices”
- Select your device.
- Select which calendars you’d like to sync.
- Hit “Save”
Why my Google Calendar is not working?
Restart your device
It’s an easy and quick fix that only takes a minute or so. If you find Calendar not working, press and hold the power button on your device and tap the Restart option that appears on the screen. After the smartphone turns back on, open the Calendar app and check if the problem has been solved.
Why are my calendar events not syncing?
First, try these common fixes
If you’re not connected, make sure that data or Wi-Fi is on, and that you’re not in Airplane mode. Next, check your device’s app store to make sure the Google Calendar app is up to date. To the left of the calendar’s name, make sure the box is checked.
How do I reset my Google Calendar?
- On your computer, open Google Calendar.
- On the bottom left, hover over the primary calendar.
- Click Options. Settings and sharing.
- Under “Settings for my calendars,” click Remove calendar.
- Under “Remove calendar,” click Delete.
Why does my sync say problem?
Open Settings and under Sync, tap on Google. You can now disable and re-enable sync app or service wise, which is cool. Just tap on the service that’s giving the ‘sync is currently experiencing problems’ error, wait a few seconds to let it take effect, and then re-enable sync again.
How do I force Google to sync?
- On your computer, open Chrome.
- At the top right, click Profile .
- Sign in to your Google Account.
- If you want to sync your info across all your devices, click Turn on sync. Turn on.
Why is my phone not syncing with Google?
Check Contacts Synchronization Settings
On your Android device, go to Settings > Accounts. On the Accounts page, make sure the Automatically sync data option is toggled on. Select your Google account to proceed.
Why is my Google Calendar not syncing with my Android?
Turn on Calendar storage.
If it’s still not syncing, then it may be because your phone is running out of storage. This means you’ll have to free-up space by opening your phone’s settings app and looking for Device maintenance. Once there, you’ll see storage in the center. Click on storage to clean-up some space.
How do I reset my calendar app?
Go to Android settings – Apps. Enable the option Show system (might be labelled differently depending on the device) – Select Calendar Storage (not the Google Calendar app, or system calendar app or aCalendar) Select Storage.
How do I refresh Google Calendar on Android?
Here’s how to refresh the Google Calendar on your Android smartphone. Step 1: Launch the Google Calendar app. Step 2: Tap the menu icon at the top-right corner of the app. Step 3: Tap the Refresh option.
Where is settings in Google Calendar?
…
Set up your calendar
- On your computer, open Google Calendar.
- In the top right, click Settings. Settings.
- Make your changes. All changes are automatically saved.
See some more details on the topic Google Calendar Not Working (Sync Problems) – Steps To Solve !! here:
Fix sync problems with the Google Calendar app
Next, try these troubleshooting tips · Quit the app and reopen it · Remove your account, then add it again · Uninstall and reinstall the app.
How To Fix Sync Problems With Google Calendar
Find Google Calendar in your massive list of apps and under “App Info,” select “Clear Data.” You’ll then need to turn off your device then turn …
How to fix Google Calendar app sync problems – Calendly.com
1. Re-add your Google account. One of the easiest fixes for Google Calendar sync issues on an iOS device is to remove your Google account from …
What To Do When Google Calendar Is Not Syncing – Help …
Or maybe you or someone else has disabled the sync feature. We’ll show how to fix these common issues with Google Calendar not syncing.
Related searches to Google Calendar Not Working (Sync Problems) – Steps To Solve !!
- google calendar not working sync problems steps to solve this issue
- google calendar not working sync problems steps to solve this app
- dark mode calendar google
- calendar setting
- google calendar
- local account google calendar
- google calendar sync apk
- Sync google calendar with phone
- Dark mode Calendar Google
- sync google calendar with phone
- google features
- Google Calendar Sync APK
- Google Calendar
- google calendar not working sync problems steps to solve this problem
- Google calendar URL
- google calendar url
- Calendar setting
Information related to the topic Google Calendar Not Working (Sync Problems) – Steps To Solve !!
Here are the search results of the thread Google Calendar Not Working (Sync Problems) – Steps To Solve !! from Bing. You can read more if you want.
You have just come across an article on the topic Google Calendar Not Working (Sync Problems) – Steps To Solve !!. If you found this article useful, please share it. Thank you very much.
