Are you looking for an answer to the topic “How To Backup iPhone To iCloud And iPhone Backup Restore From iCloud After Factory Reset “? We answer all your questions at the website Chambazone.com in category: 40+ Marketing Blog Topics & Ideas. You will find the answer right below.
Go to Settings > General > Reset. Tap Erase All Content and Settings. Go through the setup pages until you get to the Apps & Data screen. Tap Restore from iCloud Backup.
- Turn on your device. …
- Follow the onscreen setup steps until you reach the Apps & Data screen, then tap Restore from iCloud Backup.
- Sign in to iCloud with your Apple ID.
- Choose a backup. …
- When asked, sign in with your Apple ID to restore your apps and purchases.
- Plug your iPhone into your computer.
- Select your iPhone from the drop-down menu on the left-hand side and then click on “Sync Settings…”.
- Once on the Summary page, select “Restore Backup…”. …
- After clicking the Restore Backup…
- Go to Settings > [your name] > iCloud > iCloud Backup.
- Turn on iCloud Backup. iCloud automatically backs up your iPhone daily when iPhone is connected to power, locked, and connected to Wi-Fi. …
- To perform a manual backup, tap Back Up Now.
How to Restore iPhone from iCloud Backup in 2 Ways (2021)
Images related to the topicHow to Restore iPhone from iCloud Backup in 2 Ways (2021)
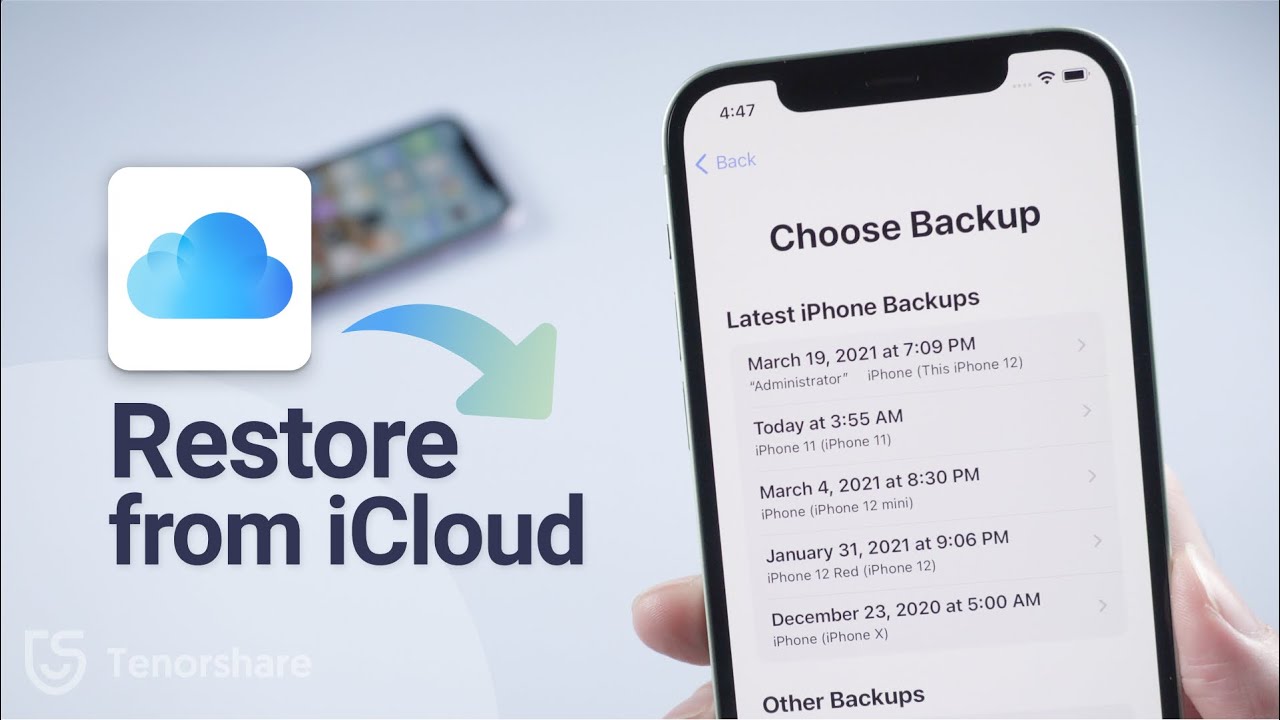
In fact, in this digital realm, being socially connected and being able to do anything with our phones is essential (due to the ever-growing number of useful apps). So a world without our phones is a nightmare (isn’t it?). Certain situations are possible, such as B. When our iPhone is damaged/stolen (lost) and we don’t have a backup on hand. Unfortunately, we lost all important data in the process. To avo this worst case, we are here to help you backup iPhone to iCloud storage and restore it to your iPhone in no time. In this gue, you’ll learn more about these important topics: What does iPhone backup mean? How to transfer iPhone backup to iCloud? How to factory reset your iPhone (wipe all data)? How to restore iPhone backup from iCloud? An alternative to creating iPhone backups. So, if you want (if you are already familiar with the theoretical background), feel free to skip these sections and focus directly on the practical steps. However, having background knowledge is indeed a wise decision. Now, without wasting time, let’s start our first part. So relax and enjoy reading.
What exactly is this iPhone Backup ?
We continually install apps, use data, and store all kinds of information on our iPhone. In layman’s terms, we can say that a backup is a regular file that contains an exact copy of all the data (and settings) currently stored on our iPhone. So, creating a backup simply means that we create a file with similar content that already exists on our iPhone device. The main ea of creating this backup file is to restore all accurate data related to installed apps, settings, storage, security, etc. to your new/old iPhone in case of emergency/unforeseen circumstances. As a result, the restored phone will function like an old device and contain accurate data and settings. So you can get all the information about this recovery device according to your preferences/habits. Now that the exact meaning of an iPhone backup is (hopefully) clear, we can now start exploring our next section, which will take you through the exact steps on how to properly transfer an iPhone backup to iCloud. Note: An iPhone backup basically contains everything including your settings, app data, contacts, photos, videos, etc.
How To Backup iPhone To iCloud Storage ? (The Most Common Way Of Taking iPhone Backup !!)
There are three ways to create an iPhone backup. The iCloud backup option is the most common (and recommended) way to back up iPhone data and settings. By default, our new iPhones get 5 GB of iCloud storage for free. Sooner or later we will find that we are running out of cloud storage. The culprit here is precisely our photos and videos (:-p), which are consuming the largest amount of iCloud storage. We have a dedicated article on how to minimize this and use our initial 5GB (or your iCloud storage) wisely. Just visit this post and learn how to use iCloud storage effectively. Anyway, here we learn the steps to backup iPhone to iCloud so that we can use this backup file later. The steps are really very simple. Before that, there are some prerequisites. First, you should be connected to a working internet connection, and second, you must set up your iCloud account beforehand. Note: iCloud is a cloud storage solution from Apple that allows you to store all of your iPhone data in the cloud. Saving data to Apple cloud storage is safe and backup files are associated with your Apple ID.
Steps to Backup Your iPhone To iCloud Account !!
Follow the same steps if you bought a new iPhone or want to transfer data from your old iPhone to your new iPhone. To back up your iPhone to iCloud, you need to follow these simple steps: 1. Tap the Settings app (gear icon) on your iPhone. 2. Tap your name (Apple ID) at the top. 3. Select iCloud and tap it 4. Now on this screen, you will see different color symbols to indicate your iCloud storage (Manage Storage section). Scroll down and tap the “iCloud Backup” option. 5. On the next screen, you will see a toggle to turn your iCloud backup on and off. 6. Toggle Options to the right to toggle the iCloud backup option “On” (the option will turn green). 7. In the Start iCloud Backup dialog that pops up, click OK. – Colored text “Back Up Now” 8. Click the “Back Up Now” option to manually initiate the iCloud backup option. Then the process will begin, which will take some time depending on the iPhone data and file size. (You can also see the estimated time remaining) Finally we are done. Now, you can always use this recently captured backup. Now we move on to the next section, which is H. Use these steps to factory reset your iPhone.
How To Factory Reset Your iPhone (Erase All The iPhone Data) ?
If you just bought a new iPhone, you don’t need to factory reset it. Since we usually run the factory reset option to get the factory version of all settings and our default interface out of the box. So in your new iPhone, just turn it on and you’ll see settings similar to what we saw after factory resetting the old iPhone. Note: The most important thing here is that you should have backed up your iPhone to your iCloud account. Before following the steps below, make sure you have an iCloud backup ready in advance. To factory reset your iPhone, follow these steps: 1. Tap the Settings icon on your iPhone. 2. Scroll down and tap the “General” option. 3. Scroll down and tap the “Reset” option at the bottom. 4. Then, on the next screen, tap on the “Erase All Content and Settings” option. 5. Now click on the “Erase Now” option. Note: Please note that you have an iCloud backup on hand before performing this step. After that, if you lose your data, don’t blame us, because we have told you that you must create a backup file before this step. 6. Enter your iPhone passcode (6 digits). 7. Then click on the “Erase iPhone” option. Now enter the Apple ID password and finally click on “Remove”. part . See the Nest section for steps to restore an iCloud backup. Note: Please maintain an active internet connection until the entire process is complete. For iPhone X and later, you need to swipe up to start the process. Once the restore is complete, you will be able to see all your data in the app and the settings will remain in the state you backed up earlier. No data will be lost and they will be seamlessly restored in this new iPhone from an iCloud backup.
How To Restore iPhone Backup From iCloud ?
Now here are two possible scenarios, firstly, you are a new user of this iPhone, secondly, you are an old user of the Apple OS platform, you just replaced your iPhone, and now you want to restore everything from iCloud backup. So if you are included in the first case, you need to generate your Apple ID, account name, etc. Just go through the normal boot phase prompts and then eventually you’ll get to the screen below to choose apps and data for your new iPhone So since you don’t have a backup (assumed), just hit “Make New iPhone option settings” and proceed as normal to complete the rest of the setup process. Now, if you fall into the second category in question, which is H. There is already an old iCloud backup available (from an old iPhone or another Apple device like a Mac, etc.). So turn on your brand new iPhone , it will reboot first, then you will be prompted to set up various checkpoints required for your iPhone account. Follow these steps to quickly restore a saved iCloud backup to your iPhone: NOTE: Just make sure you are connected to Active A data connection completes the entire initial setup process. 1. The process remains the same after you factory reset your iPhone or just start a new iPhone. You may see a screen asking you to manually set up your phone. 2. You will need to go through the normal process (through different prompts) to start your iPhone (set language, password, WiFi connection, country, Touch/Face ID, etc.) Then you need to set the password as shown below (you will see many prompts to complete each initialization process and Continue) 3. Finally you can see the screen you have been waiting for to set up your apps and data (Apps & Data screen). Various options will appear, but we have to select the option “Restore from iCloud Backup”. Note: In the above screen, you will need to select the method of transferring data from your old Apple device (if any). Apple ID (which you have used before) and click Next. Note: After entering your email address and password, your entity It will be verified by sending a verification code to other Apple devices such as Macbook, Apple Watch, old iPhone, etc. After logging in with your Apple ID, you may be asked to enter the password of the other Apple device. 5. Now you can see a screen to display all recent backups (associated with your Apple ID) that can be restored to this iPhone. Additionally, you can view the entire list of backups alongse the device and OS version. 6. Select and tap the latest version of the backup (then in Click Next for the next few screens.) 7. Finally, the recovery process will begin (this may take a few minutes) and reboot your iPhone 8. Enter your passcode, it will take some time to download apps from the App Store (App data is already in iCloud storage.) Once everything is done, you can finally turn on your iPhone device and watch the app icon begin downloading to your iPhone’s app on the program tray. App data already exists in iCloud storage, only apps are installed from the Apple App Store. After a while, you can access all the iPhone data you used on your old iPhone/old Apple device. In the next section, we’ll look at other alternative options for transferring iPhone’s backup to iCloud. So let’s move on.
Is there Any Alternative Option Present To Take Your iPhone Data Backup ?
As we’ve seen above, it’s very easy to create a proper backup of your iPhone using the iCloud option. However, there are two other ways to easily create iPhone backups. iCloud backup is all about Apple’s cloud storage space. Two other ways to create iPhone backups are iTunes backups and app data backups. The iTunes backup option allows you to backup your iPhone to a desktop (Windows/Linux/Macbook) computer via a wired cable called USB. The third option isn’t really a backup option though (it’s still my personal favorite ;-p). It’s called iCloud app backup. In short, instead of storing and sending all iPhone data to iCloud (which ends up taking up a lot of cloud space and time to download/upload content). Here, you can easily restore your app’s storage information in the cloud. After installing the app, all data will be available from the iCloud storage account associated with your Apple ID. The downse here is that you don’t get wallpapers, iPhone settings, or other device-related files/settings, etc. You will only get app data already stored in iCloud. Therefore, you can only get application specific data in this option, not the full iPhone settings and wallpapers. The advantage here is that this is really fast and it restores the data instead of downloading everything from the phone to make it look like it. For this iCloud app data backup option, you need to make sure that all toggles are enabled for all important apps (the ones you want to access in your new iPhone device, as shown in the screenshot above). If you’re using the free 5GB of iCloud storage that comes with your new iPhone, you may be running out of storage space. It’s always better to buy a higher premium plan, either 50GB or 200GB, depending on usage (you’ll have to pay for it, of course). These are our monthly pricing by storage size in the United States (USD). 5GB: Free. 50GB: $0.99. 200GB: $2.99. 2TB: $9.99. Learn more about our iCloud storage prices in other countries and regions. The last option you might conser (if you’re willing to forgo Apple-specific offerings) are other cloud storage platforms. Storing everything in the cloud is more secure and flexible. You can seamlessly access data from anywhere. So, you can still choose popular cloud storage solutions like Google Drive, Microsoft Azure Services, Dropbox, Onedrive, etc. to make your life easy and stress-free.
iPhone Backup To iCloud – Final Wrap Up !!
As you have seen above, it is really easy to back up your iPhone to iCloud and restore the backup to your iPhone device again. Just make sure you should already have a recent/old backup in your iCloud before you dece to restore from a backup. In the next article, we’ll look at the steps required to create an iPhone backup using iTunes. Essentially, iCloud backups take up storage space on Apple’s cloud servers (no cable connection required and are automatic), while iTunes backups take up your computer’s local storage space (and require a cable connection between iPhone and PC) . I hope you really enjoyed this article. Stay tuned for more interesting content in this series. report this ad
How do I get my iCloud backup after factory reset?
- Plug your iPhone into your computer.
- Select your iPhone from the drop-down menu on the left-hand side and then click on “Sync Settings…”.
- Once on the Summary page, select “Restore Backup…”. …
- After clicking the Restore Backup…
Can I reset my iPhone and restore from iCloud?
Go to Settings > General > Reset. Tap Erase All Content and Settings. Go through the setup pages until you get to the Apps & Data screen. Tap Restore from iCloud Backup.
How do I backup my iPhone to an old iCloud backup?
- Go to Settings > [your name] > iCloud > iCloud Backup.
- Turn on iCloud Backup. iCloud automatically backs up your iPhone daily when iPhone is connected to power, locked, and connected to Wi-Fi. …
- To perform a manual backup, tap Back Up Now.
How do I restore my iPhone after factory reset without backup?
- Connect your iOS device and select data recovery mode. …
- Scan iOS device to find the lost iPhone data. …
- Preview the found data and then recover.
Can I get my data back after factory reset?
After a factory reset, can your data be recovered or does a factory reset delete everything? The short answer is yes, some data can be recovered. People often think that once they perform a factory reset, then their data is completely removed from the device and is no longer accessible.
Can I restore my iPhone from iCloud after setting it up as a new phone?
In this case, can I still sync and get my new iphone restored with my old icloud or should i just give up and use new icloud. Yes, you can restore the older backup.
Is there a way to recover photos after factory reset without backup?
- Run PhoneRescue for Android. Launch PhoneRescue for Android and connect your Android phone to the computer with a USB cable.
- Scan your device. Choose Photos only if you just need to recover photos > Tap Next button on the right. …
- Preview pics and restore them.
How long does it take to restore iPhone from iCloud?
According to Apple, the time it takes to restore from an iCloud backup will be 1-4 hours per gigabyte to complete the process, even with the strongest connection. It depends on the size of the backup, the speed and reliability of the Wi- Fi connection you are using.
How do I know if iPhone is backed up to iCloud?
- Go to Settings.
- Tap your name at the top, then choose iCloud.
- Tap the graph that shows your iCloud usage, then tap Manage Storage.
- Select your device. iOS will show you details about when it was last backed up, and the backup file size.
How do I see what is backed up on iCloud?
…
Find and manage backups stored in iCloud
- Go to Settings > [your name] > iCloud.
- Tap Manage Storage, then tap Backups.
- Tap a backup to see more details about it, choose which information to back up, or delete the backup.
See some more details on the topic How To Backup iPhone To iCloud And iPhone Backup Restore From iCloud After Factory Reset here:
Restore all content to iPhone from a backup – Apple Support
Tap Restore from iCloud Backup, then follow the onscreen instructions. You’re asked for your Apple ID. If you’ve forgotten your Apple ID, see the Recover your …
How to restore a backup from iCloud – ITProPortal
To begin, go to the Settings app and tap on your name at the top. Then tap “iCloud” and scroll down to “Backup”. Make sure “Backup” is set to on …
How to Restore from iCloud Backup Without Reset – Dr.Fone
Part 1. The official way to restore iPhone from iCloud backup · Tap on Settings > General > Reset > Erase All Contents and Settings. · When the iPhone powers on …
How to restore your iPhone from an iCloud backup – MacPaw
Go to Settings > General > Reset. · Tap Erase All Content and Settings. · Go through the setup pages until you get to the Apps & Data screen. · Tap …
Related searches to How To Backup iPhone To iCloud And iPhone Backup Restore From iCloud After Factory Reset
- Restore iPhone iCloud
- Recover from iCloud Backup file
- restore backup iphone la gi
- restore icloud
- restore iphone icloud
- Restore backup iPhone là gì
- iTunes could not restore the iPhone because the backup was corrupt
- itunes could not restore the iphone because an error occurred
- recover from icloud backup file
- Restore iCloud
- itunes could not restore the iphone because the backup was corrupt
- you must update the iphone to the latest version of ios before it can be restored from this backup
- iTunes could not restore the iPhone because an error occurred
- enter the password to unlock your iphone backup
Information related to the topic How To Backup iPhone To iCloud And iPhone Backup Restore From iCloud After Factory Reset
Here are the search results of the thread How To Backup iPhone To iCloud And iPhone Backup Restore From iCloud After Factory Reset from Bing. You can read more if you want.
You have just come across an article on the topic How To Backup iPhone To iCloud And iPhone Backup Restore From iCloud After Factory Reset . If you found this article useful, please share it. Thank you very much.
