Are you looking for an answer to the topic “How To Print Screen In Windows 10 Easily [ Screenshot In Windows PC ]“? We answer all your questions at the website Chambazone.com in category: 40+ Marketing Blog Topics & Ideas. You will find the answer right below.
If you wish to capture your entire screen and automatically save the screenshot, tap the Windows key + Print Screen key. The display of your computer will briefly dim to indicate that a screenshot has just been captured. The screenshot will be saved to the Pictures > Screenshots folder.Press Ctrl + PrtScn keys. The entire screen changes to gray including the open menu. Select Mode, or in earlier versions of Windows, select the arrow next to the New button. Select the kind of snip you want, and then select the area of the screen capture that you want to capture.Alt + Print Screen
To take a quick screenshot of the active window, use the keyboard shortcut Alt + PrtScn. This will snap your currently active window and copy the screenshot to the clipboard.
5 DIFFERENT WAYS TO CAPTURE SCREENSHOTS IN WINDOWS 10 | Screen Capture Keyboard Shortcuts
Images related to the topic5 DIFFERENT WAYS TO CAPTURE SCREENSHOTS IN WINDOWS 10 | Screen Capture Keyboard Shortcuts
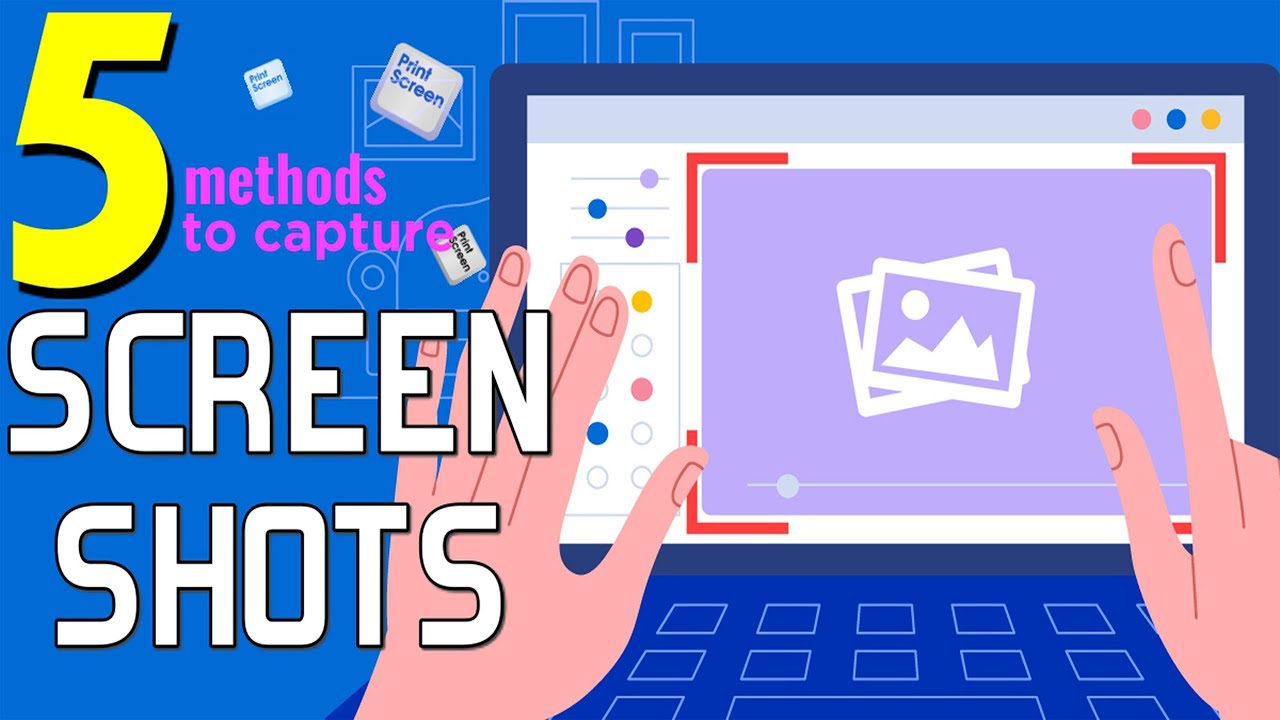
So you want to take a screenshot in your Windows PC , and now you are desperately searching for the steps to do so . In that case, I must say that you are in the right place . In this post, we will look into the steps required to easily take the screenshot in any Windows Device . Also, we will explore the every minute details required for the print screen Windows functionality later in this post . So before we start with the steps , let us first understand the basic meaning of this term in layman terms.
What Is This ‘ Print Screen In Windows ‘ Functionality (Screenshot in Windows 10) ?
A screenshot basically means the image of the screen you are working around . So if you want to simply take the image of the complete/partial screen in your desktop Windows PC , then you have to learn the steps to do so . In other words, we can term this as the print screen functionality ( i.e. taking the print of the current screen you are working around) . So in Windows PC , taking a screenshot is super easy and includes very minimal efforts to accomplish this task . So without wasting further time , let us now dig into the steps to do this indeed tough task ( just kding !!) with the very straightforward steps as given in the next section . So we will look into the steps for all the possible combinations of ways in which one can take the screenshot in Windows PC .
1. Using the ‘ Print Screen Windows ‘ Functionality to take the Screenshot
So we will first start with the most basic and simplest way of taking a screenshot in any Windows PC . So here we will directly use the inbuilt print screen button present in the keyboard of your PC . So just go ahead and search for the button named as ‘ PrtScr ‘ present adjacent to the F12 button in your keyboard . So when you hit the print screen button in Windows PC (the PrtScr button in the keyboard) , nothing will happen, but in reality, in the background , the screenshot has been saved in the clipboard . So now if you want to use it , you just have to open an image editor application (and paste the screenshot by giving the command as Ctrl + V) like the Microsoft Paint , and then just save the image in whatever format (png or jpeg etc) as your requirement .
2. Screenshot on Windows PC for a specific region (and not the complete screen)
Now here our requirement is to take the screenshot of a specific area and not the full screen (as seen above) . So here also we have to hit specific combinations of a keystroke in order to achieve the desired result . So now we need to hit the buttons ‘ Windows logo button + Shift + S ‘ to take the screenshot in the clipboard. After hitting the buttons together, we can see that a ” + ” mark icon appear in the screen and the background will become dark (bit of) . Then you have to drag your mouse over the area where you want to take the screenshot. If you want to abort this task abruptly, then go ahead and press the ‘Esc‘ button, the task will be aborted and no screenshot will be saved . On selecting the desired region, just leave the mouse and the screenshot of the selected area will be saved in the clipboard . Again you have to paste it somewhere by hitting buttons ‘ Ctrl + V ‘ (remember that this shortcut is present only for the Window’s 10 creator update ) .
3. Taking Screenshot in Windows without further saving the image
Now here we will eliminate the extra second step of saving the screenshot as we saw above by using an image editor application . So now the screenshot will get automatically saved in the ‘Screenshots’ folder present inse the ‘Pictures’ folder (by default present) in your ‘My PC’ section . Further, the screenshots will be marked as serial numbers 1 , 2 …etc For this you have to hit the keystrokes combination as ‘ Windows logo button + PrtScr ‘ , then the screenshot of the complete screen will be saved in the ‘Screenshot’ folder as sa above . On hitting the buttons, the screen will become dim for a moment then the screenshot will appear in the designated folder . So here we don’t require to again save the screenshot as we saw in the above two methods. So this is simple and less time-consuming.
4. Print Screen in Windows for any active Window (Screenshot of a specific Window)
So now we want to take the screenshot of an active window . So for this, we have to hit the keystroke combinations as ‘ Alt + PrtScr ‘ , then it will take the screenshot of a particular window. You just need to click on the title bar of the window from where you want the screenshot . Now again the screenshot will be present on the clipboard, so paste it on some image editor app to use/save it further as per the required format and dimension . So here you can take the screenshot of a specific window with much ease.
5. Screenshot using the Game Bar In Windows PC
If you are in the m f playing any intense game or not, you can always take the screenshot by using the button combination as ‘ Windows Key + G ‘ , and then you click on the “Yes, this is a game” option if prompted. Now hit the buttons as “Windows key + Alt + PrtScn” to take a screenshot. Moreover, the keyboard shortcut will work only if you have earlier checked the “Yes, this is a game” box for this specific game. You will see a notification letting you know “Screenshot saved.”
6. Screenshot Using the Snipping Tool
So this is my personal favorite for taking desired screenshots using the Snipping tool application . It was first introduced in the Windows Vista devices . On initiating the application you will see a rectangular box containing the options and many other things , then just click on the ‘ New ‘ option at the top , then move your mouse to drag the snipping icon over the area you want to take the screenshot . The Snipping Tool doesn’t by default save your screenshots , you have to manually save them in the tool before you exit and it does automatically copy your captures to the clipboard. Hope you really like this post regarding the Windows print screen functionality , giving all the simple ways to capture screenshot of your Windows PC with ease. Let me know the other ways (if any) in the comments section. Stay tuned for more exciting stuff in this series . report this ad
How do I take a screenshot on my PC Windows 10?
Press Ctrl + PrtScn keys. The entire screen changes to gray including the open menu. Select Mode, or in earlier versions of Windows, select the arrow next to the New button. Select the kind of snip you want, and then select the area of the screen capture that you want to capture.
How do I quickly take a screenshot on a PC?
Alt + Print Screen
To take a quick screenshot of the active window, use the keyboard shortcut Alt + PrtScn. This will snap your currently active window and copy the screenshot to the clipboard.
What is the shortcut key to take a screenshot in Windows 10?
Depending on your hardware, you may use the Windows Logo Key + PrtScn button as a shortcut for print screen. If your device does not have the PrtScn button, you may use Fn + Windows logo key + Space Bar to take a screenshot, which can then be printed.
How do I take a screenshot on my PC and print it?
The Print Screen button
To capture your entire screen, simply press PrtScn on the upper-right side of your keyboard. In Windows 10, the screenshot will be copied to your clipboard. To save the file, paste the screenshot into any program that allows you to insert images, like Microsoft Word or Paint.
Why Windows shift s not working?
You can also try to reset Snip & Sketch to see if it can fix Win Shift S not working error in Windows 10. Click Start -> Settings to enter into Windows Settings screen. Click Apps -> Apps & features. Click Snip & Sketch in the right window and click Advanced Options link.
How do I make a screenshot?
- Press the Power and Volume down buttons at the same time.
- If that doesn’t work, press and hold the Power button for a few seconds. Then tap Screenshot.
- If neither of these work, go to your phone manufacturer’s support site for help.
How do I take a screenshot without Print Screen button?
Most notably, you can press Win + Shift + S to open the screenshot utility from anywhere. This makes it easy to capture, edit, and save screenshots—and you never need the Print Screen key.
What is Print Screen key?
A print screen key (PrtSc) is a useful key found in most keyboards, and is supported by most keyboards and personal computers. U+2399 is the Unicode character assigned for print screen. The print screen key provides the user the functionality of capturing the image or text found on screen display.
Why can’t I take a screenshot on Windows 10?
If there is an F Mode key or F Lock key on your keyboard, the Print Screen not working Windows 10 may be caused by them, because such keys can disable the PrintScreen key. If so, you should enable the Print Screen key by pressing F Mode key or F Lock key again.
How do I take a screenshot on my laptop?
Screenshots only capture the visible portion of the screen, but you can capture a whole document or webpage by tapping on the screenshot preview and selecting Full Page at the top right. To capture a screenshot on an Android phone or tablet, press the Power and Volume Down buttons simultaneously.
See some more details on the topic How To Print Screen In Windows 10 Easily [ Screenshot In Windows PC ] here:
7 Ways to Take Screenshots in Windows 10 and 11 – CNET
Windows key + Print Screen … To capture your entire screen and automatically save the screenshot, tap the Windows key + Print Screen key. Your …
8 Ways to Take a Screenshot on Windows 10 and Windows 11
Alt + Print Screen. To capture only the active window you’re working in, press Alt + PrtScn. In Windows 10 this will copy it to your clipboard, …
Ways to Take Screenshots on Windows 10 and Windows 11
Method 1. Use the Print Screen key/shortcut. The easiest way to take a PC/computer screenshot on Windows 10 is the Print Screen key (Prtscn) …
How to Screenshot on Windows 10 – How-To Geek
To capture a screenshot of just one single window instead of your entire screen, press …
Related searches to How To Print Screen In Windows 10 Easily [ Screenshot In Windows PC ]
- How to capture screen on Windows 11
- how to take screenshot on windows 10
- Screenshot Windows 7
- quick screenshot windows 10
- auto save screenshot windows 10
- how to capture screen on windows 11
- How to take screenshot on Windows 10
- screenshot windows 11
- Quick screenshot Windows 10
- Auto save screenshot Windows 10
- Windows screenshot shortcut
- windows screenshot shortcut
- how to screenshot on laptop
- screenshot windows 7
Information related to the topic How To Print Screen In Windows 10 Easily [ Screenshot In Windows PC ]
Here are the search results of the thread How To Print Screen In Windows 10 Easily [ Screenshot In Windows PC ] from Bing. You can read more if you want.
You have just come across an article on the topic How To Print Screen In Windows 10 Easily [ Screenshot In Windows PC ]. If you found this article useful, please share it. Thank you very much.
