Are you looking for an answer to the topic “How To Take Screenshot In Chromebook (Steps For Chrome OS devices)“? We answer all your questions at the website Chambazone.com in category: 40+ Marketing Blog Topics & Ideas. You will find the answer right below.
Step 1: For capturing a screenshot, type Ctrl + F5 on a standard keyboard. Step 2: For a partial capture, press Ctrl + Shift first, followed by F5. Step 3: You can customize the shortcut, too, by pressing Alt + Shift + S, Step 4: Then follow Settings > Device > Keyboard.How to take a screenshot on Chromebook: Entire screen. To take a screenshot of the entire screen, press Ctrl + Show windows at the same time (everything on-screen will be in your screenshot).If you’re using a Chromebook that has a tablet mode, you can capture screen shots on it by using the same button combination for screenshots on Android smartphones. Step One: Simultaneously press the Power and Volume Down buttons. If this doesn’t take a screenshot immediately, trying briefly holding both buttons.
- Press Shift + Ctrl + Show windows .
- In the menu at the bottom, select Screenshot .
- Select an option: Take a full screen screenshot . Take a partial screenshot . Take a window screenshot .
Chromebooks: How to Take Screenshot (2 Ways + Tips)
Images related to the topicChromebooks: How to Take Screenshot (2 Ways + Tips)
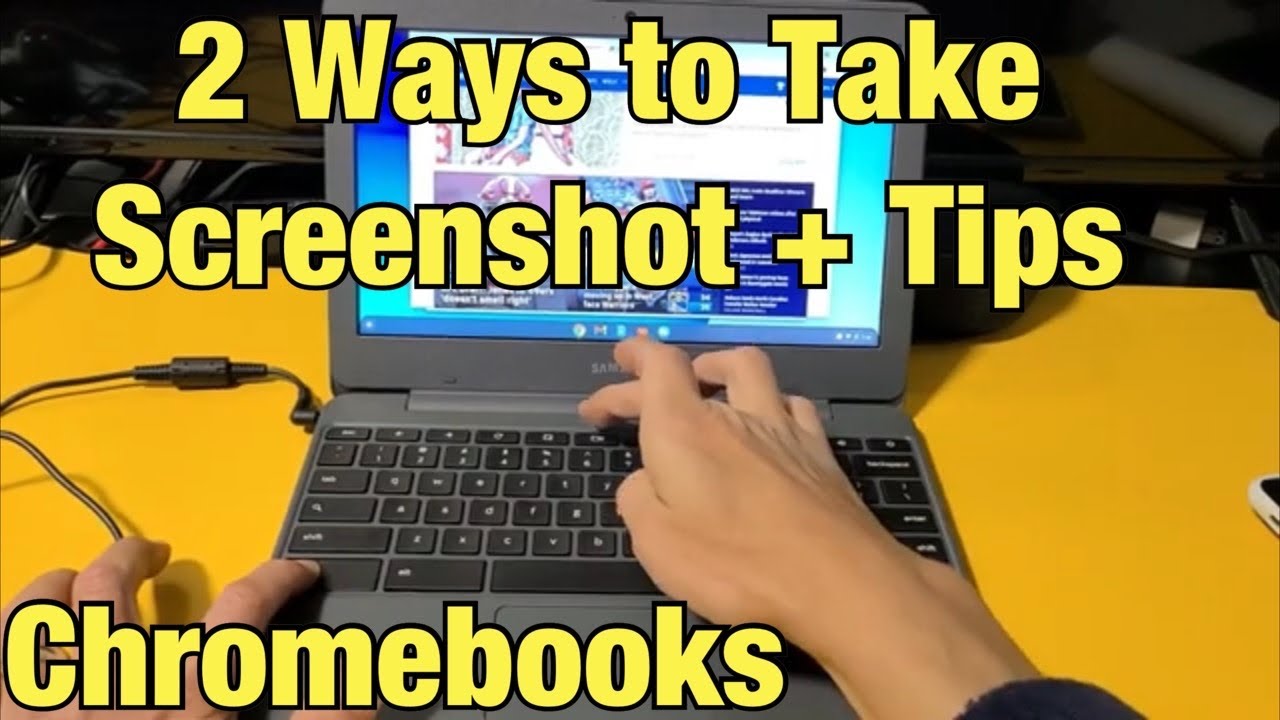
Chromebooks are really a great alternative to Macbooks or Windows devices to run your normal tasks unhindered. So when you’re working on a Chromebook, you suddenly realize that there’s no dedicated “PrtScr” key on the keyboard (like on a Windows laptop) to take screenshots. Reach this article now to find the solution. Now, relax and explore all the steps you need to take a screenshot in a Chromebook in easy steps (available here). In this post, we’ll explore all the ways to take clean and well-designed screenshots with easy-to-use options (by pressing a keyboard combination).
How To Take a Screenshot in a Chromebook (full screen) ?
Taking a full-screen screenshot of your screen or any application window is the easiest task you can perform on your Chromebook right now. To do this, you must simultaneously press the “Windows Shift” and “Ctrl” keys located between the fullscreen key and the top row of brightness keys. So, if you want to take a full screen screenshot, just hold the following keys together on your Chromebook: Press Windows Shift + Ctrl for a few seconds. After taking a screenshot, a window will pop up at the bottom of the Chromebook, click to open the screenshot and edit it as needed. Also, by default, screenshots are saved in the Chromebook’s Downloads folder in date format. Also, the default format is png . After saving the screenshot, you can continue to use it to share. You can email the screenshot directly or (manually) save it to your Google Drive, or share it on your desired social media site. There are many Chrome extensions available that will ultimately help you capture screenshots to your drive or prove additional editing capabilities in your Chromebook. If you want to copy the captured screenshot, you’ll need to click the “Copy to Clipboard” option after the popup appears above the Chromebook’s clock. Then you need to open an image editing app in your Chromebook and just press “Ctrl + V” to paste them right away.
How To Capture Screenshot in Chromebook (Partially of a specific area in screen) ?
In the previous section, we learned the steps to take a full-screen screenshot on a Chromebook. Now let’s look at the steps required to capture a screenshot of a specific area on a Chrome OS device. To take a split screen capture, you need to press the following key combination: Press Ctrl + Shift + Windows Shift simultaneously for a few seconds (in order). So press the “Ctrl” and “Shift” keys simultaneously once. Finally, press the “Windows Shift” key, then you can see the cursor change to a dotted crosshair and you can drag the mouse pointer to select the area you want to take a snapshot of. Partially captured screenshots will now be saved back to the Downloads folder, just like the full screenshots described in the previous section. Finally, you can edit or share the screenshots as needed.
How to capture Screenshot in a Chrome OS based Tablet ?
Chromebooks 2-in-1s are very popular these days. So if you’re using your Chromebook in tablet mode and want to take a quick snapshot, all you need to do is follow these steps: Press and hold the power and volume down buttons at the same time for a few seconds. So now the screenshot will be captured in the download folder. If you’re using a stylus (the one that came with your Chromebook), there’s a Tools menu in the lower right corner. From this menu, you can capture an area of the screen (and draw on that area with the stylus) or capture the entire screen.
Capturing Screenshot in Chromebook using External Keyboard
So, if you’re using an external keyboard on your Chromebook, you can easily take screenshots using normal keyboard shortcuts. So, on a regular Microsoft keyboard, the function keys work just fine on a Chromebook. So here the F5 key acts as the Windows Shift key, just like in the Chromebook shown earlier. So now if you use an external keyboard to simultaneously press the “Ctrl + F5” key combination for a few seconds, a screenshot will be taken automatically. If you took a screenshot with your Chromebook, you can always find it in the notification area by clicking the system icon next to the clock and browsing the notification list. You can also manually find the Downloads folder by clicking the Files app yourself. Using a Chromebook proves many features related to Andro apps, so you can capture and even edit screenshots (crop, rotate, share, etc.) directly from those apps. Screenshot Easy is one such Chromebook-compatible application. It really helps to manage and edit screenshots effectively and creatively. You can also use as many Google Chrome extensions as you want to capture and edit screenshots. I hope this really clears your doubts and helps you take screenshots on Chromebook devices (please let me know in the comments section). Stay tuned for more interesting stuff. report this ad
How do you take a screenshot on a Chromebook Chrome OS?
- Press Shift + Ctrl + Show windows .
- In the menu at the bottom, select Screenshot .
- Select an option: Take a full screen screenshot . Take a partial screenshot . Take a window screenshot .
How do you take a screenshot on a Chromebook step by step?
How to take a screenshot on Chromebook: Entire screen. To take a screenshot of the entire screen, press Ctrl + Show windows at the same time (everything on-screen will be in your screenshot).
How do I take a screenshot on a Chromebook without f5?
If you’re using a Chromebook that has a tablet mode, you can capture screen shots on it by using the same button combination for screenshots on Android smartphones. Step One: Simultaneously press the Power and Volume Down buttons. If this doesn’t take a screenshot immediately, trying briefly holding both buttons.
How do you take screenshots on Google Chrome?
Press Ctrl + Show windows . (For non-Chrome OS keyboards, press Ctrl + F5.) Your screenshot is saved as a PNG file in your “Downloads” folder.
How do I take a screen shot?
Press the Power and Volume down buttons at the same time. If that doesn’t work, press and hold the Power button for a few seconds. Then tap Screenshot.
How do you take a picture on Chromebook?
- In the corner of your screen, select Launcher .
- Open Camera .
- At the bottom, choose an option: Select Photo. Take photo . Select Portrait. Take photo . Select Video. Start recording . Select Square. Take photo . Select Scan. Document or QR code. Scan .
How do I take a screenshot on a Chromebook without a Windows key?
Just press the power button and volume down keys at the same time. If you don’t have this access to a keyboard or even the power button then you can take a grab via the Chrome browser menu by selecting Menu > More tools > Take screenshot.
What button do you press to screenshot on a Chromebook?
- Take a screenshot: Press Ctrl + Show Windows.
- Take a partial screenshot: Press Shift + Ctrl + Show windows , then click and drag.
- Take a screenshot on tablets: Press Power button + Volume down button.
What does Ctrl w do in Chrome?
While you can always click on the tiny X to close individual tabs on Chrome, why do that when you can simply press Ctrl + W instead? This Chrome shortcut instantly closes the tab that’s current open (i.e., the one you’re currently seeing on your screen).
Why can’t I take a screenshot on my Chromebook?
All you need to do is press the Ctrl and Show windows keys simultaneously. Unfortunately, your Chromebook may sometimes fail to save your screenshots. When this issue occurs, an alert pops on the screen, saying, “An error occurred, failed to save screenshot.” Restarting your laptop may help you fix the issue.
What is Ctrl Shift QQ?
Ctrl-Shift-Q, if you aren’t familiar, is a native Chrome shortcut that closes every tab and window you have open without warning.
See some more details on the topic How To Take Screenshot In Chromebook (Steps For Chrome OS devices) here:
How to take a screenshot on Chromebook – Laptop Mag
Taking screenshots on Chromebooks is just as easy as it is on Windows, … The quickest way to take a screenshot on a Chromebook is to use a …
How To Take Screenshot In Chromebook ?(Steps For Chrome …
In this post you can get all the steps required for taking an easy and simple screenshot in Chromebook or any Chrome OS based devices with …
How to Take Screenshots on Chromebook or Chrome OS
Where is your screenshot saved? 4. Use Chrome OS Extensions and apps. Steps to take screenshots on …
How to take screenshot on Chromebook: Step-by-step guide
Here is a step-by-step to take a screenshot on Chromebook. … Since Chrome OS saves screenshots locally on your device, they won’t be …
Related searches to How To Take Screenshot In Chromebook (Steps For Chrome OS devices)
- how to screenshot on lenovo chromebook duet
- how to screenshot on chromebook acer
- how to screenshot on acer chromebook 311
- how to screenshot on chromebook lenovo thinkpad
- how to take screenshot on chromebook
- how to screenshot on lenovo chromebook without windows key
- how to take a screenshot on a school chromebook
- how to screenshot on chromebook hp
Information related to the topic How To Take Screenshot In Chromebook (Steps For Chrome OS devices)
Here are the search results of the thread How To Take Screenshot In Chromebook (Steps For Chrome OS devices) from Bing. You can read more if you want.
You have just come across an article on the topic How To Take Screenshot In Chromebook (Steps For Chrome OS devices). If you found this article useful, please share it. Thank you very much.
