Are you looking for an answer to the topic “Use Task Manager On Mac Like A Pro !! (Activity Monitor For Mac – Guide)“? We answer all your questions at the website Chambazone.com in category: 40+ Marketing Blog Topics & Ideas. You will find the answer right below.
Keep Reading
Mac Activity Monitor – How to Troubleshoot Your Mac
Images related to the topicMac Activity Monitor – How to Troubleshoot Your Mac
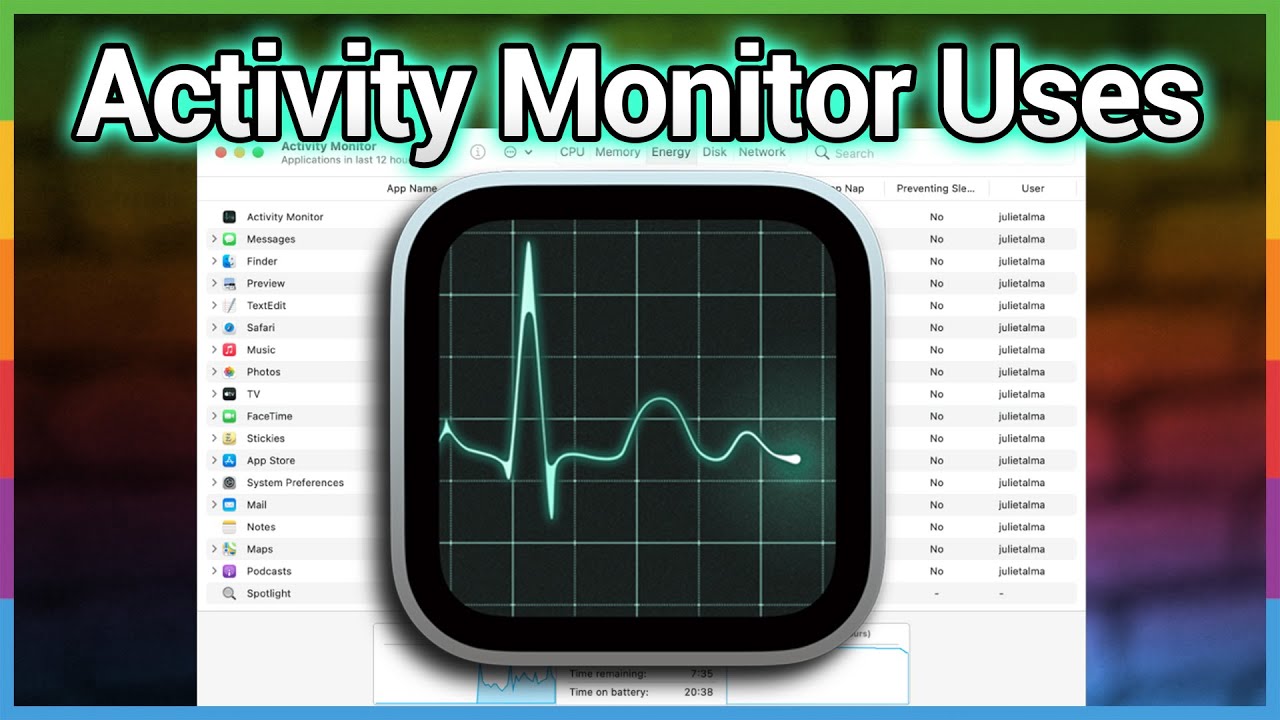
Since you are reading this article, you can assume that you are a Windows user who has recently switched to the new Mac OS platform. Suddenly, one of your files or applications crashed, and now you’re desperately searching for that critical task manager in your Macbook (unfortunately, the Ctrl-Shift-Esc command doesn’t work here). Therefore, this post mainly deals with solutions for this situation and proves you with all the details about Task Manager on Mac, its usage, shortcuts and equivalents. Sit back and read on. First, we need to understand that the task manager on the Mac has a different name on the Mac OS platform. On Mac we have Activity Monitor. How to view statistics related to all active processes (like Task Manager in Windows). So, if you want to suddenly stop misbehaving apps on your Mac, the first thing you need to do is access Activity Monitor.
How To Quickly Open The Task Manager On Mac OS ?
There are several ways to quickly access Mac Activity Monitor. So now we’ll examine each possibility indivually: 1. Search via Spotlight Spotlight search is the best way to access the Task Manager (or any app) on your Mac device faster. Now let’s look at the steps to do this: 1. Press Command + Space to bring up the Spotlight search menu. (press ⌘ + space) 2. Then enter the first few letters of the app’s name in the search box, in our case ‘Activity Monitor’ . 3. When the application name appears in the results, press Enter. 4. You can now view the Activity Monitor window where you can precisely manage/stop/manipulate any specific process. 5. You can now easily search for an application (by specifying its name) or sort all running processes by name, CPU or memory usage, etc. Now that you have access to the Task Manager on your Mac, you can easily force quit or manage applications that are explicitly slowing down your Mac device’s performance. 2. The second way to access Activity Monitor on Mac from the Utilities Folder is to open the Utilities folder directly. You need to do the following steps: Finder icon in the Dock –> Click Applications in the se menu –> Utilities –> Find the “Activity Monitor” application folder (double-click to launch the application) After launching the Task Manager on the Mac , you can view various statistics about running processes. For quick access to Activity Monitor, you can even pin an app to the Dock by right-clicking on the Activity Monitor app, selecting that option, and clicking the Keep in Dock option. If you also want to view specific task management statistics, choose View > Dock Icon, then choose Show Disk Activity or CPU Usage.
Is there Any Shortcut Available For Launching the Task Manager App in Mac ?
Unfortunately, unlike its Windows counterpart (by pressing the Ctrl+Shift+Esc combination), there is no dedicated keyboard shortcut for launching the Activity Monitor application on Mac. Therefore, it is best to follow the steps above to launch the Task Manager on your Mac. However, you can set your own custom keyboard key preferences by setting the preferences as follows: 1. Create an Automator action to launch Activity Monitor: 1 . You can now set it up from the Shortcuts tab of the Keyboard pane of System Preferences as follows: Now we’ll learn more about this important activity manager on Mac devices.
What exactly is this Mac Task Manager ?
The Task Manager on your Mac is called Activity Monitor, where you can view all running and open system processes and applications. Task Manager proves detailed views of many key parameters for each specific system process, such as CPU usage, disk activity, network details, energy consumption, and more. You can easily control or kill any process from this Activity Monitor window to improve system performance and reduce CPU usage load (and ultimately increase the processing speed of your Mac device). So basically, using Task Manager on Mac is to troubleshoot system issues (related to a specific application) or to visualize many important real-time statistics related to the main system parameters mentioned above. Each pane displays real-time statistics and graphs of resource usage over time.
How To Do Force Quit On Mac ?
An application crashed suddenly, and now you want to quit the process completely as you d in Windows. So here you need to force quit the Mac OS feature to stop the malfunctioning process completely. To force quit, you can quickly choose from the following three ways: 1. Press the shortcut key Command + Option + Esc , then the force quit window will open, you need to select the process you want to force quit here, then click click, and then click the “Force Quit” option. 2. Open the Terminal application. Type “>ps -ax” and press Enter to see a list of all running processes and process entification numbers (PIDs). To force quit the application, type >kill
. 3. Open Activity Monitor and you can search for processes with the red phrase “not responding” to find processes that are misbehaving or not responding. Select the application, then select View, then click End Process. Or you can just click the “X” above to force quit the process. Note: Please do not delete or kill the system root process, look for the application name correctly in the Activity Monitor window.
Task Manager Of Mac Parameters – Brief Overview !!
It is now clear that the Mac’s Activity Monitor is the main process status window from which you can easily change or update system processes. Now we will briefly look at the main system parameters showing the results:
1. CPU Tab of Task Manager
In this tab you can find the details of the CPU usage i.e. H. CPU consumption capacity usage per application, and per process CPU usage percentage. You can view CPU time (CPU wakeup and le CPU time) here. The kernel_task process consumes a lot of CPU. It helps manage the temperature of your Mac by limiting CPU access to CPU-intensive processes. Also, keep in mind that high CPU usage doesn’t necessarily mean a problem.
2. Memory Tab of Task Manager
As the name suggests, the memory tab mainly represents the memory usage of each application, if you select any process you can easily see the memory usage. Application storage is the total memory Mac OS allocates for applications. Compressed memory is the memory calculated by the Mac OS compression software, basically compressing the memory to improve system performance. The cache file is another useful parameter. This shows how much memory an application is currently using but available for other applications. You may also find the memory pressure chart useful when decing whether to upgrade your Mac device’s RAM requirements. The
3. Energy Tab on the Task Manager
Energy tab basically shows the energy usage in relation to the battery usage of your Mac device. It shows the energy consumption of each application. The Energy Impact and Average Energy Impact displays affect every process on your Mac device. The more energy a particular application consumes, the shorter the battery life. In short, you need to look at the Avg Energy Impact column to see which applications are using the most energy over a period of time and which processes you should kill to improve system performance. The
4. Disk Panel in the Task Manager
disk area basically represents the number of bytes consumed to read or write data bits. In layman’s terms, it shows how many times your Mac has accessed the hard drive to read (read IO) and write (write IO) data. RAM usage and disk activity are correlated, so if your mac is low on memory, you can have many quick spikes in your disk usage as your mac has to perform read/write operations with fewer free data bits.
5. Network tab in the Task Manager
It basically represents network related information, i.e. the amount of data your Mac consumes to get the necessary information. You can also view the packets sent/received by your Mac over the network. Using this tab, you can quickly find a list of apps that consume a lot of data, and then you can take the desired action on them.
Is there Any Mac Task Manager Alternative Available?
Regular cleaning and maintenance of your Mac can prevent unexpected crashes or unresponsive system applications. Also, there are many Task Manager alternatives, so you don’t need access to Activity Monitor at all. 1. The first application is the iStat menu. Using this application, you can accurately analyze and view system performance with all real-time graphs and statistics about the application. It proves all the details needed for resource consumption and usage. You can easily fix the problem by eliminating the root cause. 2. Second on our list is the popular CleanMyMac X app. You can significantly improve system performance by cleaning up RAM by clearing junk files and the Recycle Bin. You can even clear cache to speed up your system to the next level. Therefore, by reducing RAM usage, you can quickly boost system performance.
Mac Task Manager (Activity Monitor) – Final Words !!
Fortunately, you don’t experience frequent app crashes and slowdowns on Mac OS. With all the above steps, I hope you can solve and solve the problem. You must first look for the root cause and then OS parameters in Activity Monitor to take your device performance to the next level. I hope you really enjoyed this article. If you need any further help please let me know in the comments section. Stay tuned for more exciting content. report this ad
What is the equivalent to Task Manager on a Mac?
The Mac Task Manager is a mini-version of the Activity Monitor. To open it, simultaneously press down the [CMD] + [ALT] + [ESC] keys on your keyboard. This will open a window containing a list of all currently opened programs and applications that are running in the background.
Does Mac Have an Activity Monitor?
Where is the Activity Monitor on a Mac? To find Activity Monitor on a Mac, go to your Applications folder > Utilities folder, and then double-click Activity Monitor. There you’ll see a simple app with five tabs, and a list of entries that changes every few seconds.
Does Mac have a Task Manager like Windows?
Every copy of macOS has the Activity Monitor app installed in it. Like the Task Manager in Windows, Activity Monitor lets you see everything that’s running on your Mac.
How do I manage Activity Monitor on Mac?
- To view processor activity over time, click CPU (or use the Touch Bar). …
- To view current processor activity, choose Window > CPU Usage.
- To view recent processor activity, choose Window > CPU History.
Is there a resource monitor for Mac?
The Energy pane of Activity Monitor is your Mac’s resource monitor. It shows overall energy use and power used by each app.
How do I check my Mac performance?
- To access the Activity Monitor go to Finder, Applications, Utilities. Click Activity Monitor.
- Choose the process category you’d like to check on. You can choose from CPU, Memory, Energy, Disk, Network, and Cache.
- You can then choose how much information to display and in what format.
What processes should be running on my Mac?
- Open a new Finder window and click the “Applications” option on the left-hand side of the window.
- Locate and open the “Utilities” folder.
- Double-click the “Activity Monitor” application.
- View the open processes on your Macbook in the “Process Name” column.
What is the shortcut to open Activity Monitor on Mac?
You can also hit Command + Shift + U on your keyboard. Then open the Activity Monitor. This app shows you all the processes that are running on your Mac, including disk activity, memory usage, and more. Next, select an app you want to force quit from the list of processes.
How do I see processes on a Mac?
Open a Finder window and navigate to Applications>Utilities. Double-click Activity Monitor. In the main window, you will see a list of processes with strange names. This is everything running on your Mac right now.
How do I open a TAS manager?
To open the Run window, press Windows+R, then type “taskmgr”, and then click “OK” or hit Enter. Task Manager will open up. Simply press Ctrl+Shift+Escape on your keyboard to bring up Task Manager.
Does Apple have a To Do list app?
Apple includes the Reminders app as part of iOS—but don’t write it off just because it’s free. The fact that it’s pre-installed on all iOS devices means that you only need to log in to your iCloud account under the Settings app in order to manage your lists and tasks.
How do I empty my Mac cache?
- In the Safari menu bar, click the Safari option.
- Click the Clear History link.
- In the Clear drop-down menu, select the time range where you want to clear browsing data.
- Click the Clear History button.
What are cached files on Mac Activity Monitor?
Cached Files: The size of files cached by the system into unused memory to improve performance. Until this memory is overwritten, it remains cached, so it can help improve performance when you reopen the app.
What is Mdworker on Mac?
What is mdworker? It’s a process that runs in the background on your Mac. Mdworker is short for metadata server worker. And mds is short for metadata server. They are processes used by Spotlight to index your Mac.
See some more details on the topic Use Task Manager On Mac Like A Pro !! (Activity Monitor For Mac – Guide) here:
In-depth guide to the task manager for Mac – Setapp
Activity Monitor is basically an alternative to Windows Task Manager, a utility that shows how much memory your Mac processes are using and …
How to Open and Use Activity Monitor (Mac Task Manager)
In this gue, we’ll show you how to open Activity Monitor, before looking at some of the ways you can use it: Quit apps; Inspect processes; Run …
How to open the Task Manager on Mac and monitor load – Ionos
In this article we’re going to look at how to use the Mac Task Manager and the Activity Monitor to force-quit programs and monitor system …
Use Task Manager On Mac Like A Pro !! (Activity Monitor For …
The task manager proves a detailed view of many crucial parameters like the CPU usage, Disk activity, network details, energy consumption etc …
Related searches to Use Task Manager On Mac Like A Pro !! (Activity Monitor For Mac – Guide)
- how to open activity monitor mac
- startup mac
- startup app mac
- how to stop finder action on mac
- mac activity monitor
- activity monitor
- How to stop Finder action on Mac
- task manager mac
- Activity Monitor
- activity monitor shortcut mac
Information related to the topic Use Task Manager On Mac Like A Pro !! (Activity Monitor For Mac – Guide)
Here are the search results of the thread Use Task Manager On Mac Like A Pro !! (Activity Monitor For Mac – Guide) from Bing. You can read more if you want.
You have just come across an article on the topic Use Task Manager On Mac Like A Pro !! (Activity Monitor For Mac – Guide). If you found this article useful, please share it. Thank you very much.
