Are you looking for an answer to the topic “Wifi No Internet Secured Issue – Completely Solved [ Step By Step Guide ]“? We answer all your questions at the website Chambazone.com in category: 40+ Marketing Blog Topics & Ideas. You will find the answer right below.
Keep Reading
How To Fix: WiFi Error \”No Internet, Secured\” on Windows 10
Images related to the topicHow To Fix: WiFi Error \”No Internet, Secured\” on Windows 10
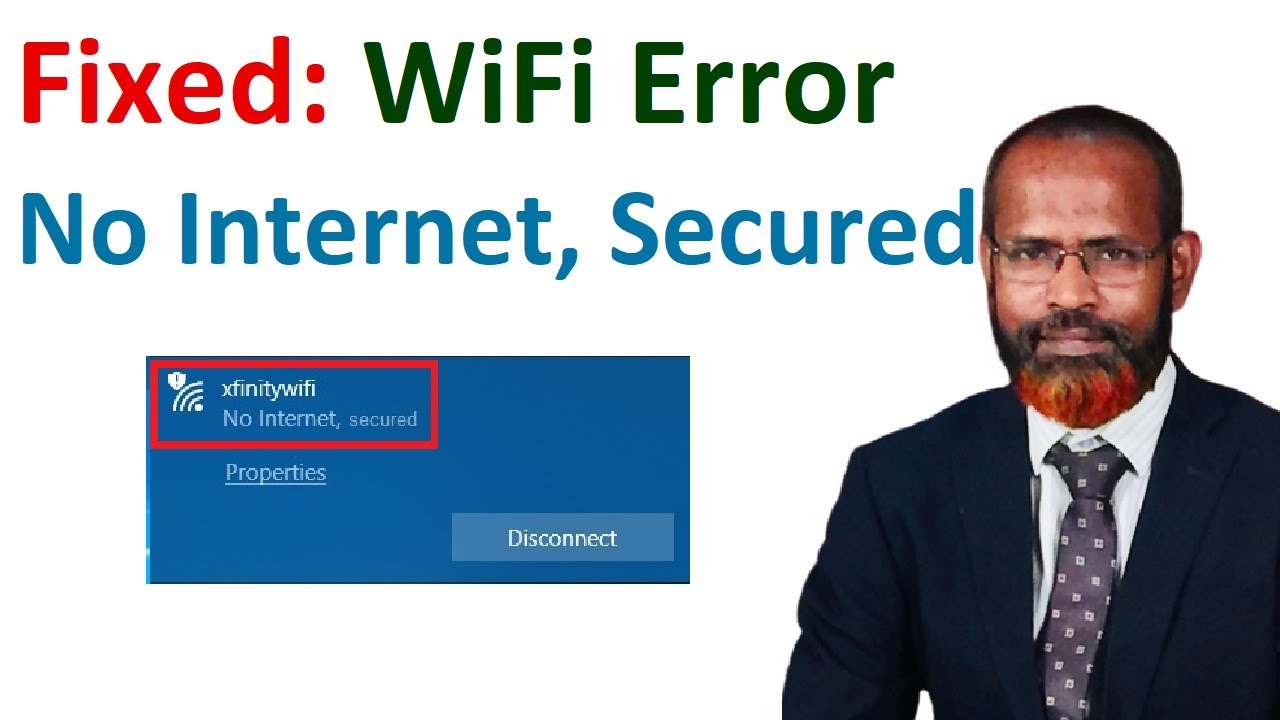
Whenever you update your Windows version, you may encounter many issues such as: B. No secure internet, network connection issues, no internet connection, Edge not working or worst case ie. So if you’re having internet connection issues, i.e. you’re connected to the internet but the page isn’t loading (there’s a little yellow triangle in the wifi icon in the taskbar), then this article is for you. This article is about the steps needed to completely solve this simple but confusing problem in the right way. So, read on to solve your WiFi not fully secure issue with the specific steps below. To fix this issue, you must first investigate the real reason behind it before making the necessary changes.
What Is This Wifi No Internet Secured Error ?
You may have noticed that sometimes you can’t access web pages at all even when you’re connected to the Internet. Weird, yes, don’t worry, then look for the yellow mark on the WiFi icon below (if you’re securely connected via a WiFi router). Ideally, these types of errors usually appear after a recent update or change of system settings. Additionally, these changes may also occur due to some connection conflicts between IP settings in the system. Such router connectivity issues can arise when there are configuration changes. This error is completely fixable. So, without wasting any more time, let’s take a look at the troubleshooting steps for this wifi no internet security issue.
Steps To Solve the ‘ No Internet Secured ‘ Wifi connectivity Issue
In order to solve this error, we have to inspect the real cause of this . So in this post, we will cover all the possible reasons and solutions for the same. So have patience and go through each of these steps . We gonna first start with the basic checks that you need to perform (if you are lucky then you may find the solution here only ) . So refer the steps below : 1. Fix Using Basic Steps 1. First of all, you need to make sure that the updates are installed completely and all successful in your system . 2. Go to your system tray where you can view the wireless connections along with the name of your wireless router here . 3. Click on the wifi connection (the wifi router to which you are connected) , then click on the ‘ Forget ‘ option . Also if you are using an Ethernet cable , just unplug it . 4. Wait for a few minutes (so that it fully disconnects you from the internet access points) . So now your system should be completely deprived of any wired/wireless internet connectivity whatsoever. Finally select the airplane mode for your system . 5. Now finally reboot your system again and check whether it’s still in airplane mode . Then switch off the airplane mode. 6. Now go back to your system tray and again check for connection . Select your wifi router name and do not select ‘ Connect Automatically ‘ . 7. Now after connection , try accessing the web pages. Hopefully, it should work now. If still the same error ‘ No internet secured ‘ then wait for few minutes then check again . If still issue persists , then read on further . So now we should check for other initial checks : 1. Open Device manager , check for the updates. Open each of the network drivers and check their update status . If not, update them asap . After the Windows 10 Creators Update, there may be some compatibility issues for the network drivers with the latest Windows version. Additionally , the outdated or any incorrectly configured network drivers can cause the network issues like slow Internet problem, “WiFi doesn’t have a val IP configuration”, “No Internet, secured” issue, no LAN access, etc. 2. You may also try flushing out the dns . For this open command prompt, then give the command as ipconfig /flushdns press Enter key . Then again restart your system . 3. You may use the windows troubleshooter feature to diagnose the network connection issues . Open the start menu , then follow the path Settings > Update & Security > Troubleshoot > Internet Connections. If still the error is present then further read on . Now we have finished all the initial checks we need to perform at first , now its time to go deep into this issue. So let’s begin :
1.Modifying the WiFi Sharing Software to Fix “No Internet, secured” Issue – Steps
For this, you need to give a ‘Run’ command. Press Windows key and ‘R’ key together , then type ncpa.cpl into the box . Right-click on the option wireless adapter for properties. In the dialogue box, ensure everything is checked as shown below . Find the Internet Protocol Version 6 (TCP/IPv6) on the list of items that opens, and uncheck it to disable IPv6 . Now again disconnect the wifi connection (unplug Ethernet cable) and again reboot your system. Now again check for internet connection . If still you are getting the no internet secured error , then read on further .
2. Changing Power Management Properties of Your System
The no internet secured issue may also be due to the power management properties . It may happen when you just do the Windows 10 Creators Update/Fall Creators update . The power settings might change and effect your internet connectivity . Follow the below steps : Press the Windows key + ‘ X ‘ to get to the get the jump list Select the device manager option and expand the network adapters Double-click your wireless network and go to the “power management” tab Click on the checkbox for the option “allow computer to turn off this device to save power” to uncheck it. Finally restart your computer and then check if you can connect to the Internet and can access the web pages . If still, the problem persists then read on further.
3. Change The TCP/IPv Properties to Fix the “No Internet, secured” Problem
Modifying the TCP/IP settings might help to eradicate this error. Follow the steps below : Open Run box by holding the Windows key and press the letter “R.” Then enter “ncpa.cpl” and click OK This will open the “network connections” window (as seen in the first step) Locate your WiFi connection, right-click on it and choose the option “properties” Double-click Internet protocol 4 or TCP/IPv4 Select the options “Obtain an IP address automatically” and “obtain DNS server automatically” Next, click the “advanced” button. You can find it on the right-hand bottom of the dialog box Go to a tab called “WINS” Scroll down to NetBIOS setting and choose “enable NetBIOS over TCP/IP” setting. Click OK on all the dialog boxes. Now, wait for some time again open the network adapter , make sure the IPv4 Connectivity is on the state Internet. This means you’ve solved the “No Internet, secured” issue. Now now you can able to open any web page . If still that doesn’t work , read on .
4. Network Driver Update for The Issue ‘ No internet Secured ‘
An outdated driver can also prevent your computer from successfully establishing a connection to the Internet. To fix this follow the steps below: Open run box by pressing the Windows key and R and then type “devmgmt.msc” in the Run dialog box. Then you can see the device manager window In this window, double-click on “network adapters” to expand it Identify the network adapter that your computer is currently using, right-click on it and choose “update driver software” Then it will display you the ‘update driver software’ dialogue box , then select the option’ Search automatically ‘ . It will then automatically update the driver . Now open the “network and sharing center.” To view this , right-click on the network icon in your computer’s notification area and choose “open network and internet settings” Locate the option of ‘network and sharing center’ , search for “change adapter settings” in the left-hand menu and click on it Next, right-click on your wireless network and choose “properties” Uncheck the Internet protocol version 6 (TCP/IPv6) to disable it. Click OK Close the window and restart your computer. Now, you should be able to access the Internet .
5. Check for any Network related hardware issues
If you still can’t able to access the internet , then this is the last check you can do . This must be the first step towards troubleshooting this issue . So you need to check for the following things at first : 1. You may try to reset the network connection of your system . 2. Check your router , look for the physical location of your wireless router , it should deliver good strength signals . (also make sure the wireless network button is ON) 3. Check for the network card , also if possible clean the dust around the network card . Hopefully you may now able to access the web pages without any hindrance . So if you follow these steps one by one, we are pretty sure you can able to resolve this ‘No internet secured ‘ error easily . Actually the core of this issue lies in the configuration change of your system . So you have to check each of the above steps , surely if you are lucky then you may resolve this at the very first step e mentioned earlier . Let me know in the comment section , if this clears your doubts and resolve the ‘ no internet secured ‘ error for you . Stay tuned for more interesting stuff . report this ad
What do I do when my WiFi says no internet secured?
- Disable your VPN.
- Refresh the Windows 10 IP configuration.
- Reset Winsock.
- Check your PC’s connection properties.
- Disable IPv6.
- Set a New DNS Server.
- Update the network device driver.
- Run the Network Troubleshooter in Windows 10.
Why is my WiFi connected but no internet?
WiFi connected but no Internet: Start with the router
If the Internet works fine on other devices, the problem lies with your device and its WiFi adapter. On the other hand, if the Internet doesn’t work on other devices too, then the problem is most likely with the router or the Internet connection itself.
How do you solve the problem there is no internet connection?
- Restart your equipment. …
- Connect with an Ethernet cable. …
- Check for an internet outage. …
- Try using a different device. …
- Check your wires and cables. …
- Run your computer’s internet troubleshooter. …
- Reposition your router/gateway. …
- Update everything.
How do I update my Wi-Fi driver?
The easiest way to update your Wi-Fi driver and software is to download and install the Intel® Driver & Support Assistant. This tool identifies your adapter and updates your driver to the latest version, if needed.
What does it mean no internet secured?
So the “No Internet, Secured” status message simply means that your WiFi connection to the router is fine and properly encrypted (“Secured”), but that there’s no internet connection from your home router to the outside world (“No Internet”).
See some more details on the topic Wifi No Internet Secured Issue – Completely Solved [ Step By Step Guide ] here:
Wifi No Internet Secured Issue – Completely Solved [ Step By …
Steps To Solve the ‘ No Internet Secured ‘ Wifi connectivity Issue · 1. Open Device manager , check for the updates. Open each of the network …
8 Fixes for the “No Internet Secured” Error on Windows 10
Run the Network Troubleshooter in Windows 10. Take the time to read the steps carefully before attempting to fix the error. 1. Disable Your VPN. Have you …
How to fix the ‘No Internet, secured’ connection error
Change the property of your WiFi connection. Follow the steps below to change the properties of your connection. Hold the Windows key and press …
Fix “No Internet, Secured” Error Windows 10 | SoftwareKeep
Learn how to fix “No Internet, secured” problem when connecting to a WiFi network … Below is a detailed gue to resolve this frustrating problem on your …
Related searches to Wifi No Internet Secured Issue – Completely Solved [ Step By Step Guide ]
Information related to the topic Wifi No Internet Secured Issue – Completely Solved [ Step By Step Guide ]
Here are the search results of the thread Wifi No Internet Secured Issue – Completely Solved [ Step By Step Guide ] from Bing. You can read more if you want.
You have just come across an article on the topic Wifi No Internet Secured Issue – Completely Solved [ Step By Step Guide ]. If you found this article useful, please share it. Thank you very much.
